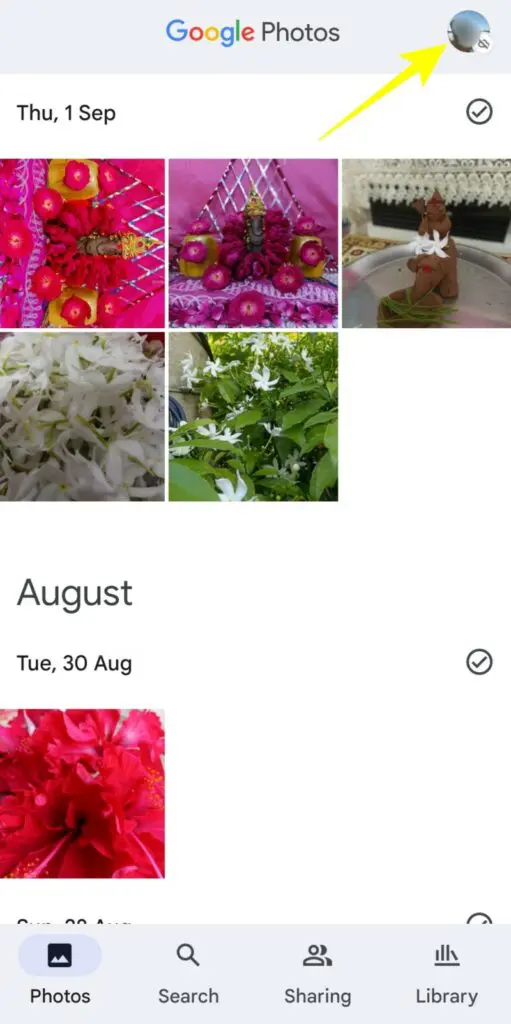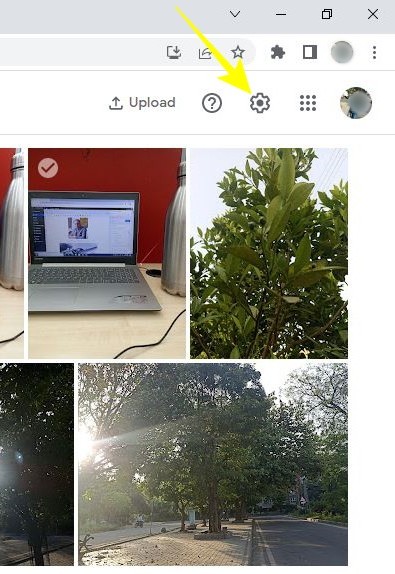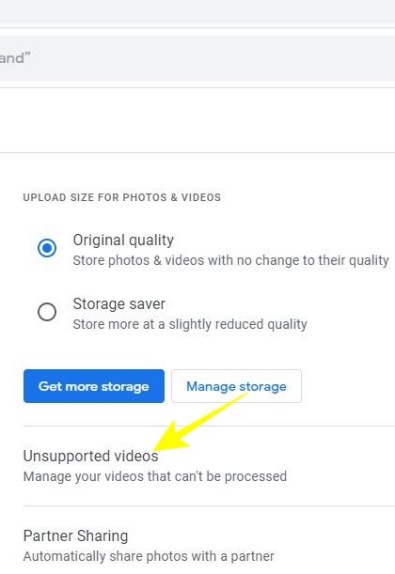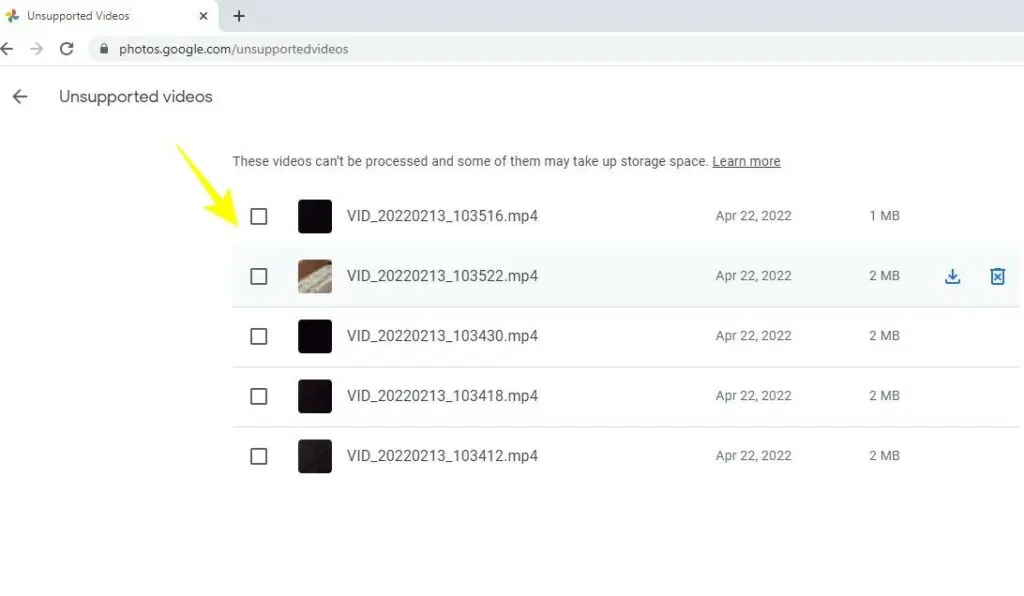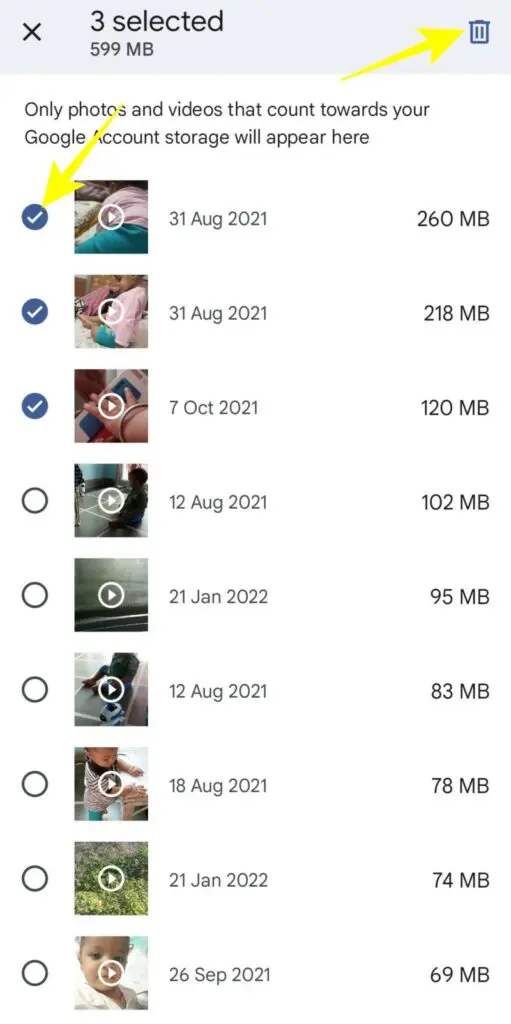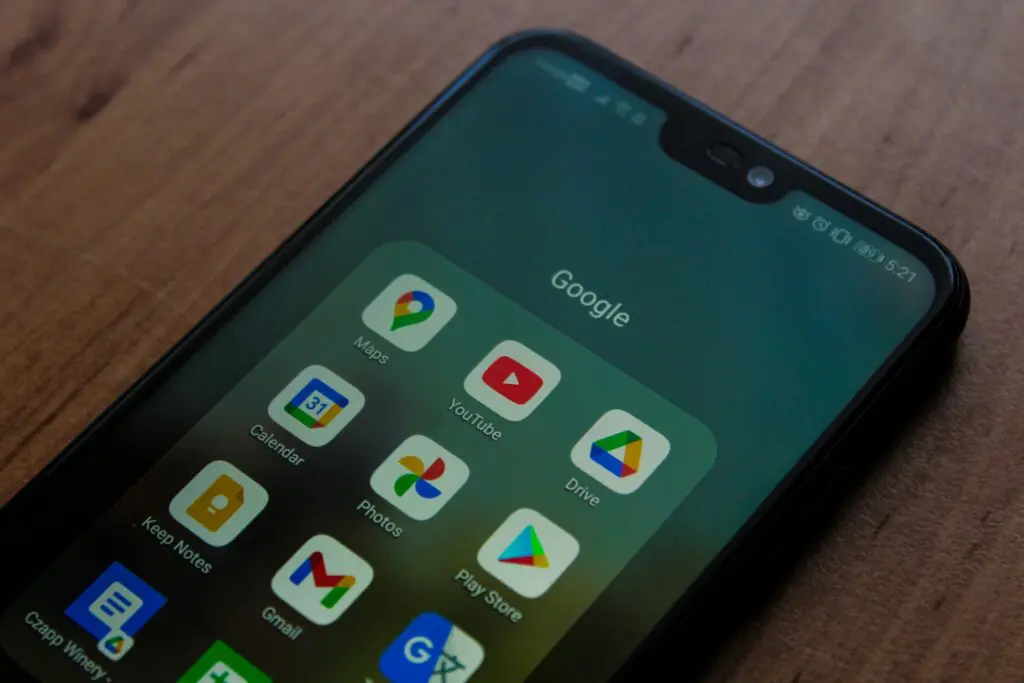
For years, many users relied on Google’s free cloud storage to back up photos and videos. This changed in July 2021 when Google account storage was limited to 15 GB. Many users still rely on the free storage limit, but managing account storage with the 15 GB limit can be tricky. Here are some helpful tips to free up storage space in Google Photos and backup all photos and videos you want:
1. Disable Photo Backup for Messaging and Social Media Apps
When you enable automatic backup, Google Photos also takes a backup of many unwanted media files. These media files are from messaging app folders like Instagram, WhatsApp, or other media folders on your smartphone.
Most of the time, these images and videos are junk media files you don’t want to store or back up on the cloud. In such a case, you can disable backup for specific folders that you don’t want to back up on Google Photos. Here is how you can do it:
- Launch the Google Photos app on your Android device.
- Tap your profile picture given at the top right corner.
- Tap on Photo settings from the popup menu.
- Under the setting menu, tap Back up and sync.
- Tap Back up device folders.
- Under Device folders, disable backup for the folders you don’t want to back up to Google Photos.
2. Delete Junk Screenshots
Most of us take frequent screenshots that lose relevance over time. These screenshots are often backed up on Google Photos with other media files and occupy unnecessary space. So, deleting these junk screenshots is a good idea to free up space.
To get rid of these junk files, open Google Photos and type screenshots in the search bar. This will display all the screenshots that are backed up over time. You can go through all these screenshots and delete the ones you no longer need.
3. Delete Unsupportive Media Formats
Google Photos supports backup for various media file formats. These can be MKV videos, Raw files from cameras, etc., which may not be in the supportive format and occupy unnecessary space.
The Google Photos app doesn’t offer an option to spot and delete unsupportive media files. You can only do it from the web.
- Go to Google Photos website on your PC.
- Click on the settings icon given at the top right corner.
- Click on Unsupportive videos in the settings menu.
- Select all the unsupportive videos you want to delete on the next webpage.

4. Transfer Large Videos to a Local Disk or Hard Drive
It is practically impossible to store all your images and videos on Google Photos while sticking to the 15 GB storage limit. So, if you don’t want to buy additional storage, you will have to switch to another reliable alternative.
This alternative can be your local drive or external hard disk on which you can store multiple media files without worrying about the storage limit. So, switch to an external hard drive to transfer photos from your Android Phone. Once you back up all your media files, delete them from Google Photos to free up space.
5. Delete Media Files and Documents from Google Drive and Gmail
Everything stored on your Google Drive, Gmail, and Google Photos collectivity adds to your Google account’s 15 GB storage limit. For example, taking multiple WhatsApp backups on Google Drive can consume unnecessary storage. So, if Google Photos is running out of space, deleting junk or unneeded files from Google Drive can be a good idea. If you don’t want to delete some specific files from your Google Drive, you can transfer them to the Google drive of your secondary account without re-uploading everything.
You can also do the same for your Gmail account and delete old and irrelevant emails with large attachments. But before you do it, make sure to take a local backup of your Gmail account to avoid losing important emails.
6. Empty Trash in Google Photos
Anything you delete from Google Photos or Google Drive remains in the trash for up to 60 days. Due to this, you may not see a visible increase in free space even after deleting media files. So, whenever you delete media files, empty the trash to get a decent amount of free space. Follow the steps herein to empty trash:
- Launch the Google Photos app.
- Tap Library at the bottom right corner.
- Tap Bin on the next screen.
- Tap Select at the top right corner.
- Select the media items you want to delete or tap Delete all to delete all photos from Bin permanently.
7. Delete Large and Blurry Photos
While backing up your camera photos, Google Photos often backs up blurry photos and screenshots. If you are running out of space, the Review and Delete option can help you instantly get rid of such media files to free up space.
The Review and Delete option segregate large media files, blurry photos, and screenshots for you to review and delete instantly. Here is how you can do it:
- Open the Google Photos app.
- Tap on your profile picture at the top right corner.
- In the popup menu, tap on Account storage almost full.
- Tap Large photos and videos under the Review and delete section.
- Select the media files you want to delete and tap the delete icon at the top right of the screen.

You can do the same to get rid of blurry photos and screenshots at once.
8. Transfer Backed up Photos to a Secondary Account
You can create a secondary Google account and get 15 GB of additional storage space without buying it from Google. Create a secondary Google account and transfer media files from your primary account to a secondary account. Once transferred, delete the media files from your primary account to free up space. Here is how you can do it without taking a complete backup:
- Open the Google Photos app.
- Tap Library at the bottom right corner of the screen.
- Open the album you want to transfer to your secondary account.
- Tap on three vertical dots (⋮) at the top right of the screen.
- Tap the Share option from the popup menu.
- Add the email address to which you want to share the album and tap Send on the next screen.
- Log in to the Google Photos app from your secondary account.
- Tap Sharing from the set of options given at the bottom of the app.
- Under Albums and memories, tap on the shared album.
- Open the shared album and select all photos.
- Tap on the plus icon (+) given at the top right.
- Under create, tap Album to create a new album in your secondary account.
- Add a title for the album and tap the checkmark option to save all the selected photos in your secondary account.
- Once saved, go to your primary account and delete all the transferred photos.
9. Resize Media Files Before Taking a Backup
Whenever you back up high-quality photos or videos from your DSLR camera or smartphone, it is vital to resize them. Such large-size media files occupy unnecessary space on your Google Drive that could otherwise be saved by uploading resized images. So, resize your DSLR and smartphone media files to the extent that they don’t deteriorate on quality and help you save a substantial amount of space.
Optimizing Free Space in Google Photos
These tips can help you free up storage space in Google Photos and back up more media files without paying for additional storage. If you still feel that you need more storage space from Google, you can create a secondary Google account and begin backing up your remaining media files. However, if you still need more storage space, you can always go for Google’s paid storage plan.