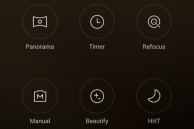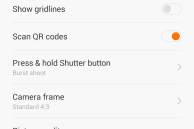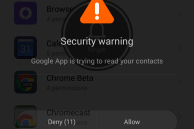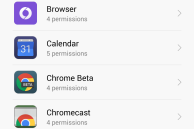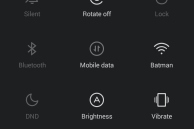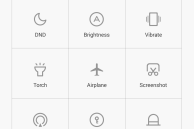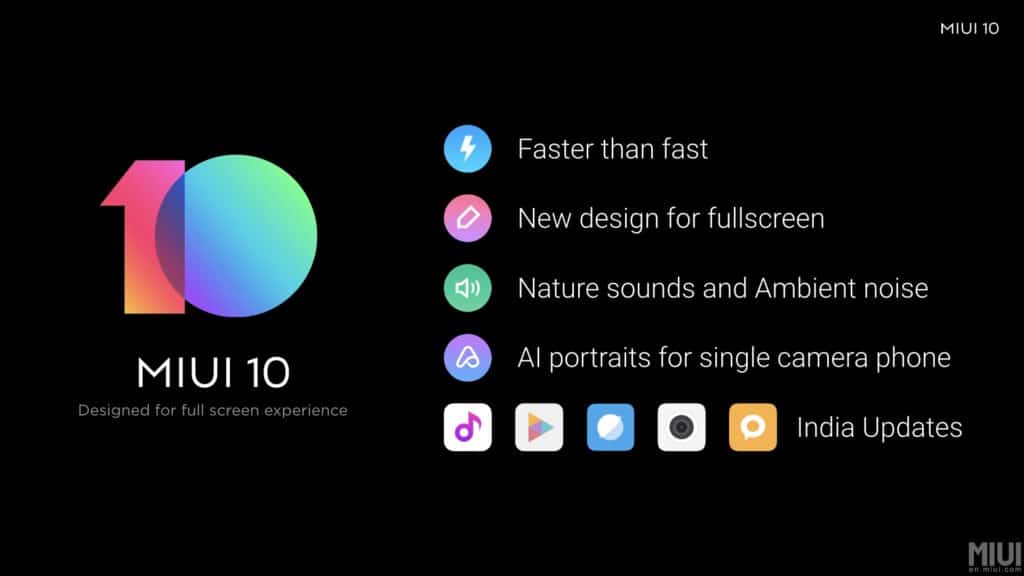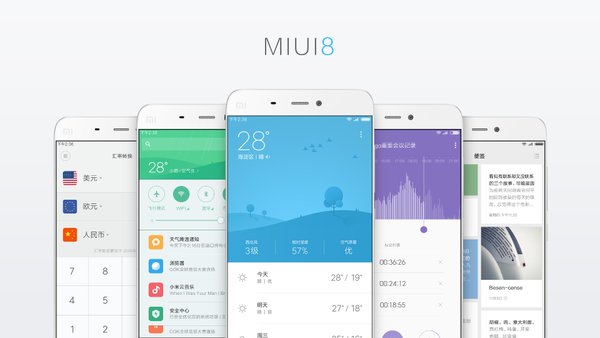While MIUI was initially an iOS clone, it has received numerous updates from Xiaomi over the years which has helped it evolved into a skin that offers plethora of customisation options.
Xiaomi used to sell its devices primarily in China, but since last year, it has expanded rapidly into India and other Asian markets to further fuel its growth. And since MIUI ships as the default OS on all Xiaomi devices, consumers are only now coming to know of its existence and the sheer number of customisation features it offers.
If you recently got yourself a Xiaomi device and are still getting comfortable with MIUI, we have got some tips and tricks to make your transition easier.
10. Switch between front and rear cameras
You can easily switch between the front and rear camera in the MIUI by simply doing a swipe up or swipe down gesture in the viewfinder of the stock camera app.
9. Advanced camera settings
At first glance, the camera app in MIUI might seem pretty barebones with only a shutter button and quick shortcuts to the front camera and gallery app being visible. However, the camera app comes with a plethora of options which are all tucked inside its settings.
To access the advanced settings offered by the Camera app, you need to launch the app and then swipe from the left edge of the screen to bring up camera modes. From here, tap on the cog icon located at the very bottom of the screen that will provide you with access to all the advanced camera settings. From the options offered, you can disable or enable camera shutter sound, geo-tagging, watermark, change the aspect ratio or picture quality, and more.
8. Permissions
Like iOS, MIUI comes with a built-in permissions manager. By default, any installed app on your Xiaomi device tries to access your contacts, messages, location, or more, the OS will prompt you to allow or deny access to it. The app also contains a separate ‘Autostart’ sub-setting that allows you to prevent apps from auto starting at boot, which is a handy option to have in low-end devices that are low on RAM.
Permission manager can also be accessed from Security -> Permissions -> Permissions.
7. One-handed mode

MIUI comes with a very handy one-handed mode to aid single hand usage on devices with large screens. To switch to one-handed mode, simply swipe left or right from the home button of your Xiaomi device. Depending on the direction you swipe, the screen will shrink to the bottom left or bottom right corner of the screen.
You can also decide the one-hand screen size — 3.5-inch or 4-inches — by tapping the cog button displayed in one-handed mode, or from Settings -> Additional Settings -> One-handed mode.
6. Change the function of the menu key
Xiaomi is among the prominent Android OEMs that still ship their devices with a capacitive menu key. Google completely deprecated the menu key with Android 4.4 KitKat and with Android developers following suit, a menu key leads to a jarring experience in certain apps.
Thankfully though, MIUI comes with an option to change the function of the menu key to the recents apps menu. Additionally, you can also assign certain pre-specified functions on long pressing the Recents, Home or Back button, which includes opening Google Now, closing the current app or showing the menu.
You can change the functions of the capacitive keys of your Xiaomi device in MIUI from Settings -> Additional Settings -> Buttons.
5. Volume wake

One of my favorite features in CyanogenMod and other AOSP based custom ROMs, is the option to wake the device up by simply pressing the volume button. On certain devices, it is almost impossible to distinguish between the power and volume keys, which leads to a frustrating experience while unlocking the device when one is in a hurry.
MIUI is among the very selected OEM skin that comes with this feature baked in. Simply head over to Settings -> Additional Settings -> Buttons and scroll down and toggle the ‘Wake with Volume buttons’ switch to On.
4. Display notification icons
![]()
For some reason, MIUI does not display any notification icon from an app in the status bar. This means that you will simply be unaware of notifications from an app until and unless you manually pull down the notification bar.
There is, however, an option to display app notification icons in the status bar. The option is disabled by default, but can be enabled by going into Settings -> Notifications and enabling the ‘Show notification icon’ option.
3. Audio effects
MIUI comes with audio effects and equaliser that have been tweaked by Xiaomi to suit the different types of headphones and earphones available in the market. Setting the right effect that matches the earphones you are using will lead to a noticeable improvement in sound quality.
You can access and play around with these audio effects by going into Settings -> Additional Settings -> Headphones and audio effects. Make sure to plug in your headphones or earphones though, as the option will not be available otherwise.
2. Uninstall apps you don’t like

Xiaomi ships its devices with quite a few apps, including Browser, Mi Talk, Calendar, and more. Since Google already provides its own versions of these apps, many of you might not want or like to use the alternatives provided by Xiaomi. Worse, since Xiaomi does not include a microSD card slot on most of its devices, these apps take up precious space on the internal storage.
Interestingly, Xiaomi allows you to uninstall almost all the apps pre-loaded by it. Even better, not only can you uninstall pre-loaded apps from Xiaomi, but also those from Google like Chrome, Google Play Videos, Play Music, and more.
To uninstall pre-loaded apps in MIUI on your Xiaomi handset, simply head over Settings -> Installed Apps, swipe over to the ‘Downloaded’ tab, tap on the apps you don’t like and uninstall them.
1. Customise the quick tiles
Most Android OEMs offer a way to customise the toggles in their Quick Settings. Xiaomi’s implementation of Quick Settings in MIUI is slightly different from Google and other Android OEMs, but it also provides you with a way to change the tiles that you want in Quick Settings. This, however, is not immediately obvious and the setting to customise it is burred deep inside the Settings menu, which means that many first time MIUI users will remain oblivious of this feature for a long time.
To customise the quick tiles in MIUI, head over to Settings -> Notifications -> Toggle Positions and drag ‘n’ drop the tiles to your desired position.
How are you liking the MIUI experience on your Xiaomi handset so far? Do you think the experience it offers is better than skins from LG or Samsung? Drop in a comment and let us know.