
Image by
One of the primary draws to Android for me was Gmail. This was back when a dedicated Gmail app was an Android exclusive it was fabulous for my productivity.
Fast forward to today, Gmail is still essential. Even though makes a version for rival Apple’s iOS, you still have a ton of capabiliites that work better on Android. Outside of the pain of typing on a mobile device, you can do just about anything with Gmail on Android as on the desktkop.
Get more done manage that pile of email more efficiently by putting these Gmail tips to work for you.

Image by
It’s easy to accumulate a lot of email addresses. You may have a personal Gmail address, an Exchange account for work, posibly that Yahoo address from years ago that you have to hang onto for your fantasy baseball league.
Gmail for Android can host them all in one place so you don’t have to jump around to different email apps. The Exchange functionality isn’t as full-featured as Outlook for Android, but if you just a basic ability to send receive those messages, it’ll do the job just fine.

Image by
If you’re one of the few proud with Android 7.1, the app shortcuts are worth adding in to your workflow.
en you touch hold the Gmail app icon you’ll get a list of any accounts you’ve added a compose button. It’s a quick easy way to go right to a specific account or fire off a new message. The compose button will go to your default account, but you can use the drop-down menu in the message to change where you’re sending it from.
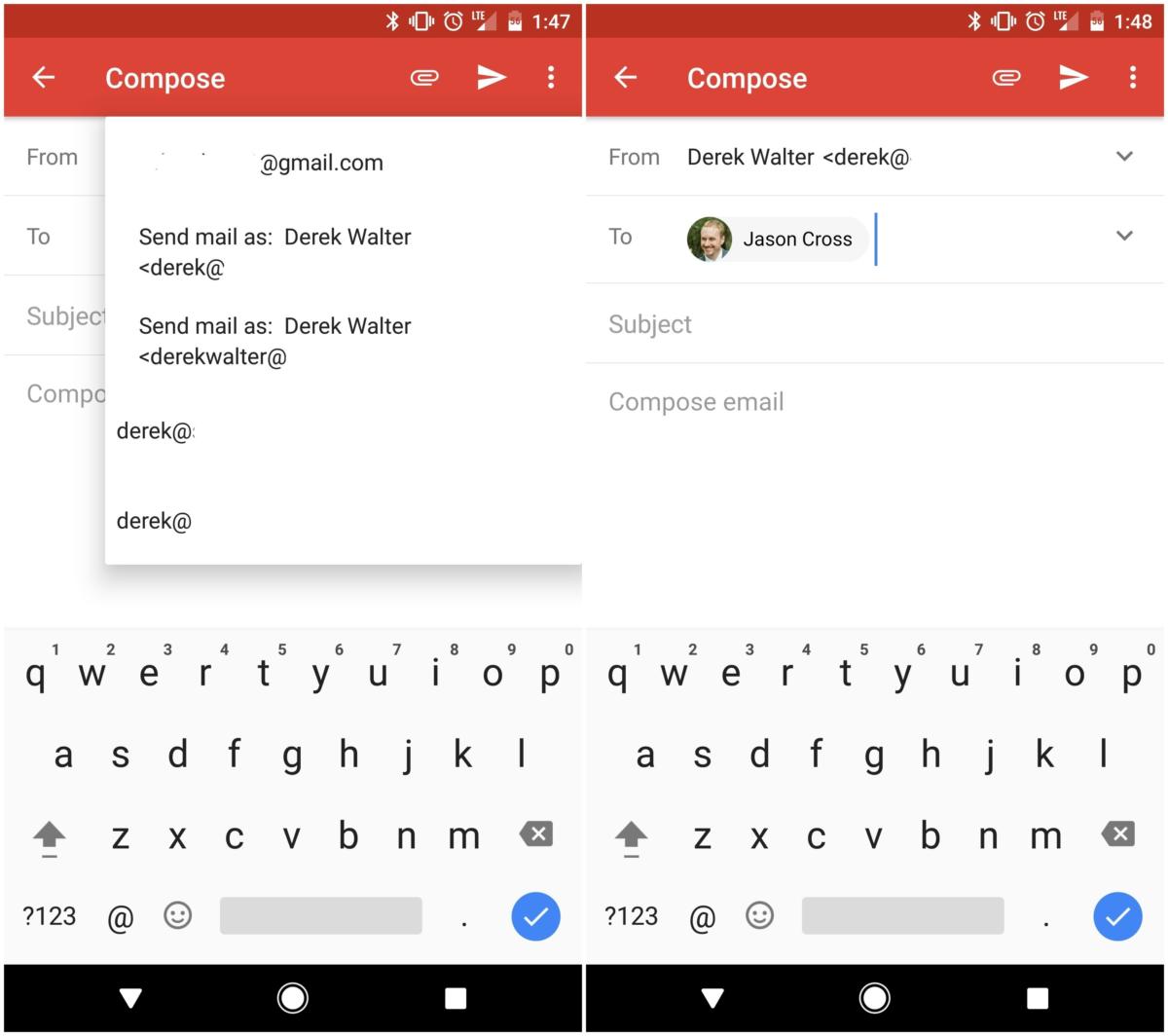
Image by
Gmail has long had the ability to send receive emails from other accounts. You can use Gmail on the desktop to send messages with the “send as” feature, which is useful when you’re forwarding messages from another account, accessing them through , but then routing them out through Gmail.
On Android, you can initiate a message from any of these accounts. Touch the from menu then choose the email address you want to send it from. Any of your “send mail as” accounts will appear, along with any Exchange or apps accounts you’ve authorized. It’s another helpful workflow to keep all your email in one place.
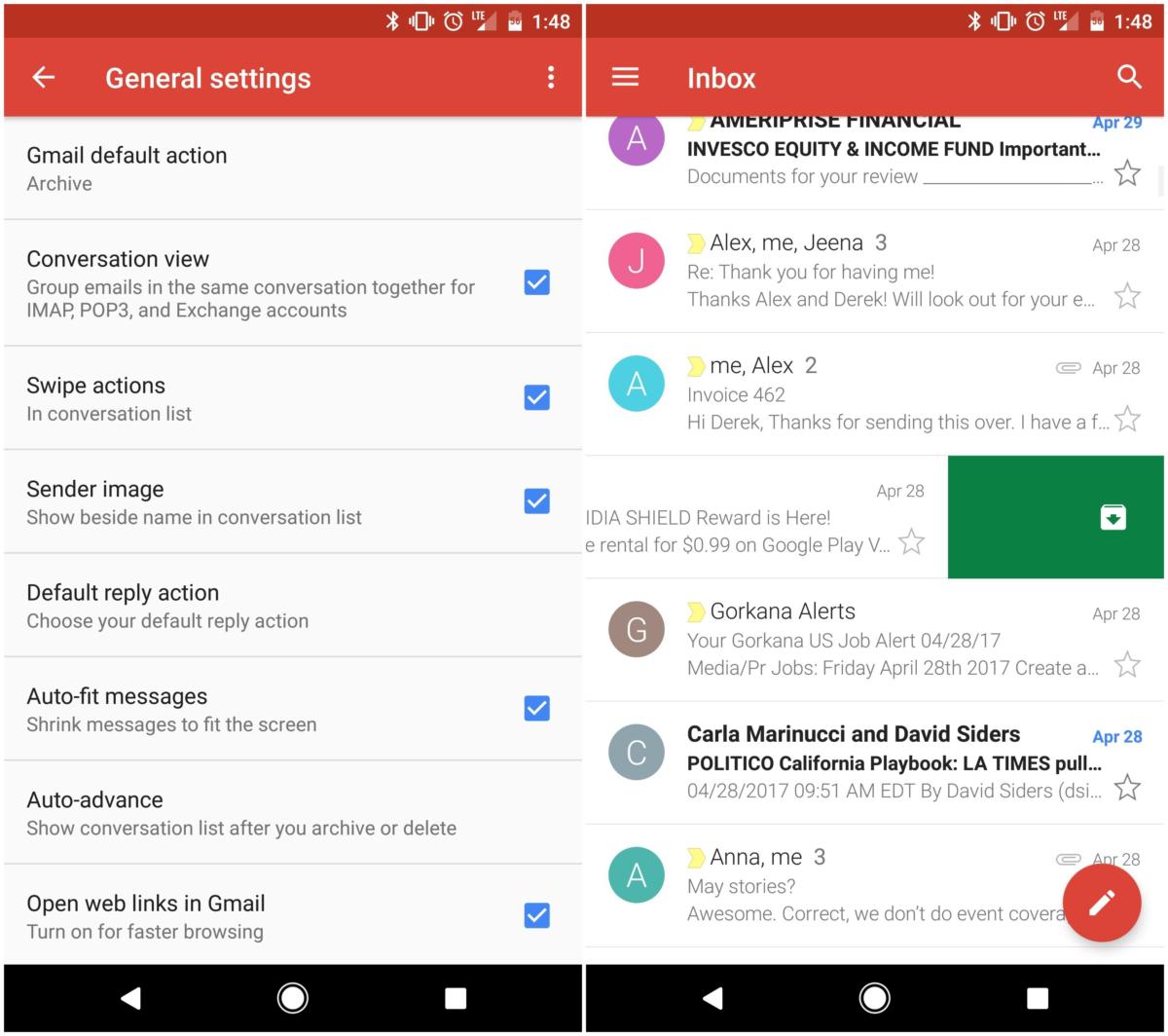
Image by
One of the marquee features of Gmail is the ability to archive a message never worry about the need to delete.
But you don’t have to keep everything forever. In the settings, you can switch the default action for swiping on a message from archive to delete. You have some additional customization from this section, such as eliminating the sender image or turning off swipe actions altogether.
Auto-advance is hy if you want to zip back to the conversation view after archiving or deleting a message. If you haven’t done so, take some time toy around in the General Settings section to see what else might customize the experience better for you.
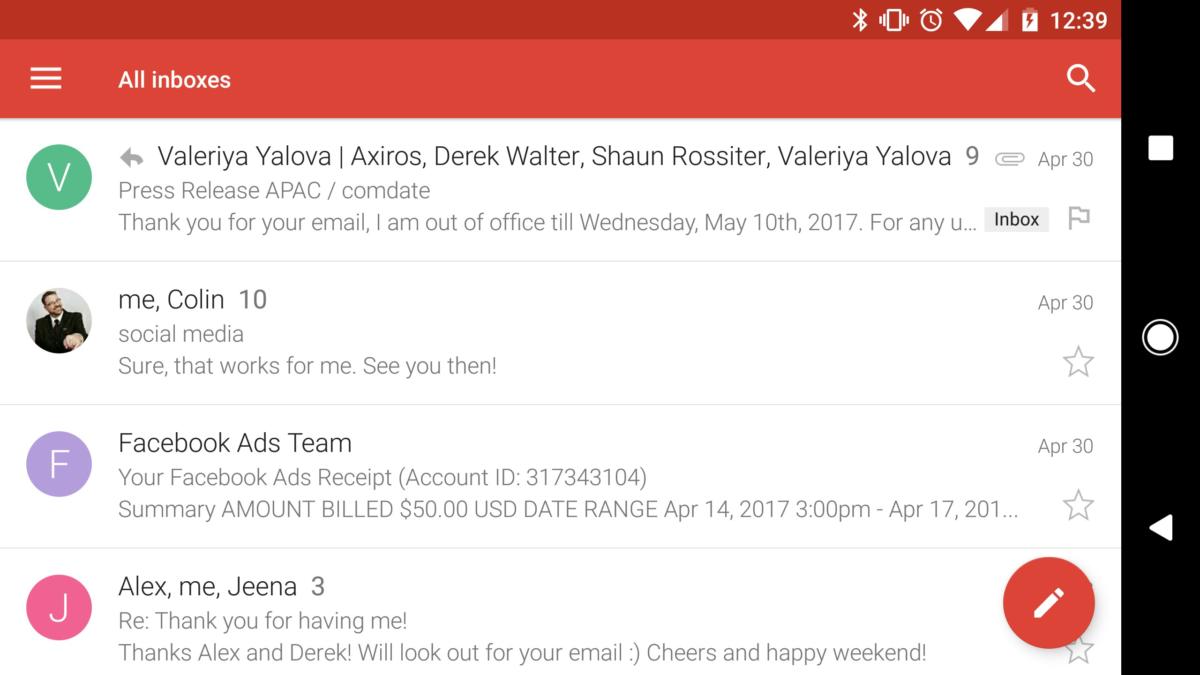
Image by
If you do use multiple accounts, one of the advantages of keeping them all in the Gmail app is the “all inboxes” view. This gives you a combined inbox of all your different email accounts on one screen.
There isn’t much visual differentiation, so you’ll have to pay attention a little more if you have a bunch of accounts coming to the same place. However, this eliminates the need to jump around to different accounts or email apps when you want to see if anything new has arrived.
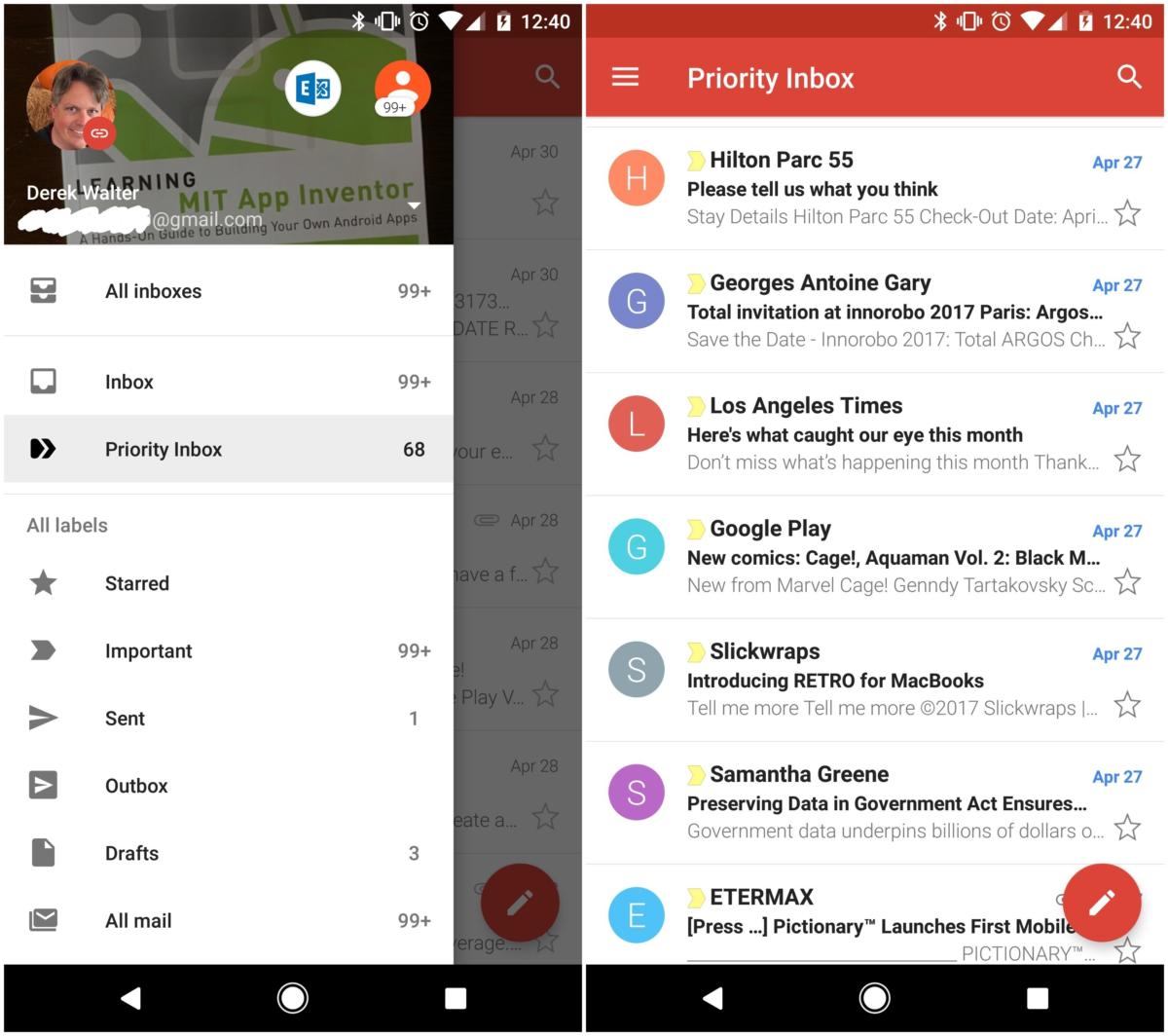
Image by
Gmail’s iority Inbox is an attempt to filter out the noise so you can focus on just the important stuff. It’s not quite as good as the Inbox app when it comes to automatically organizing your mail, but it does an admirable job at eliminating some of the junk that probably flows through your Gmail each day.
From the slide-out menu, select iority Inbox to see what the view looks like. Messages with the yellow arrow should fill the screen, as those are ones that Gmail thinks are important.
It’s not a perfect system, but usually it gets rid of the superfluous messages contacts you don’t engage with so you can focus on more pressing emails.
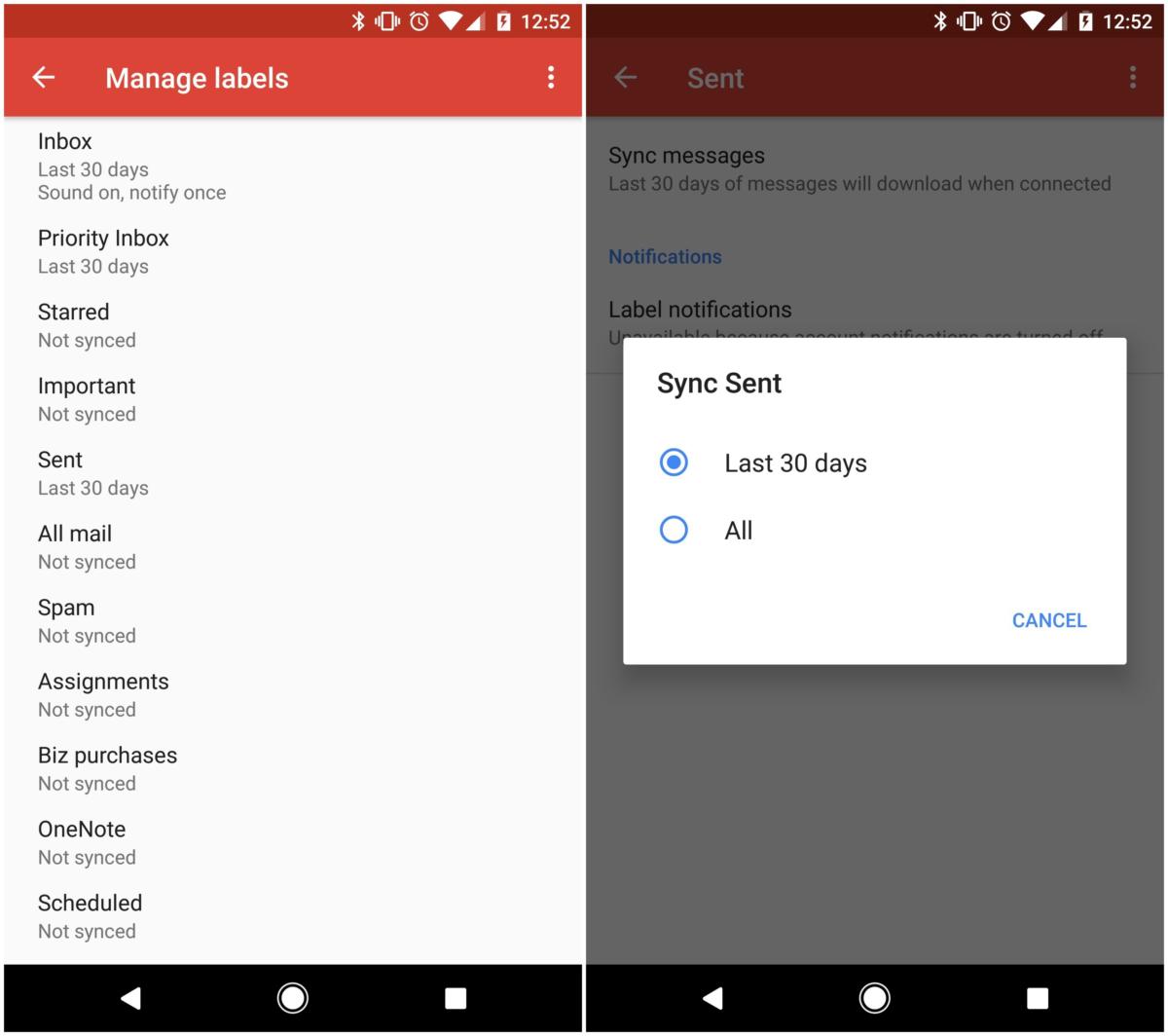
Image by
l of your Gmail labels will be right there when you need them. But by default, Gmail syncs the last 30 days of messages from each of the different categories, which in most cases ought to be enough for mobile use.
However, if you don’t want to wait for older messages to download you can go to Settings > Manage labels choose l for any particular label or the inbox. This may be hy if you tend to frequent areas with pitiful Internet connectivity don’t want to be without an important message or bundle of emails.
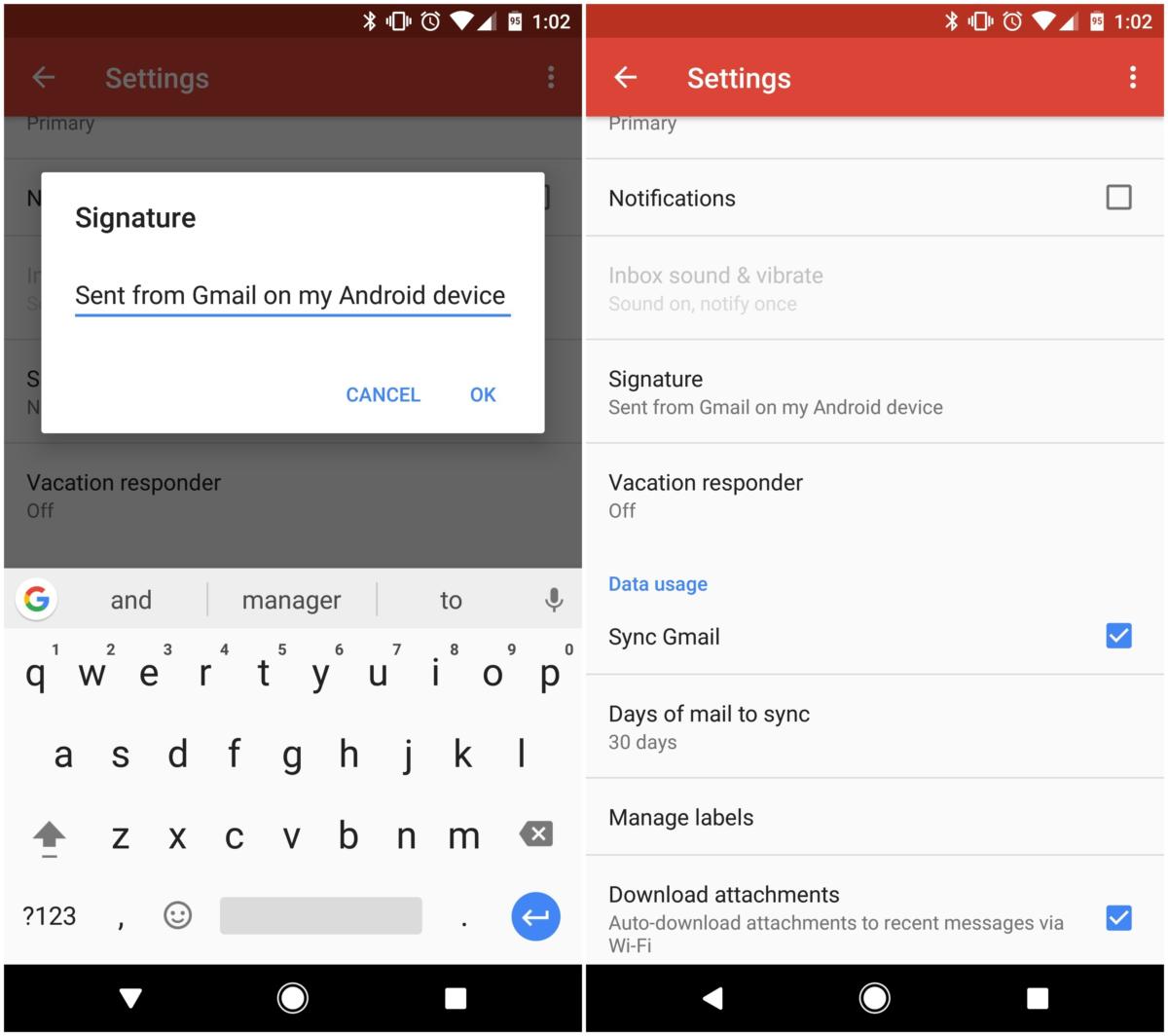
Image by
You’ve seen those taglines at the end of an email before: “Sent from my ione.”
rhaps you’ve even wondered why the person just doesn’t turn the thing off. However, there might be a point to setting such a custom signature. If you tell the recipient you’re on a mobile device they might be more forgiving of the occasional typo or short response.
rhaps it’s just a pleasant greeting you want to pop in. Either way, in Settings > Signature you can set a signature that will be attached to the end of an email you send from Gmail on Android. The signature can be specific to each account if you’re using multiple email addresses.
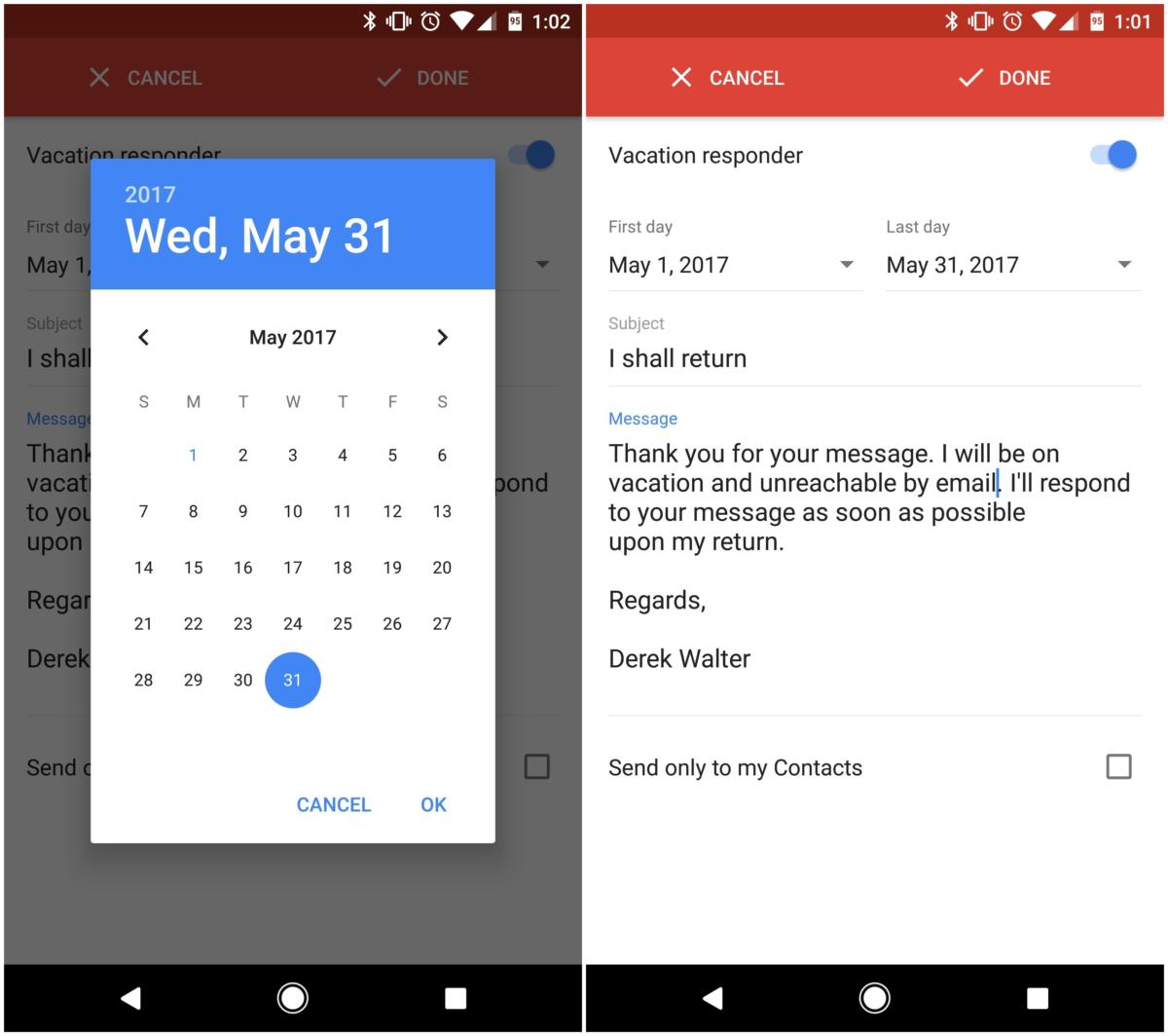
Image by
It’s good to take a break from email once in a while, especially if you’re headed off on a vacation. You can control the vacation responder right on Android. Go to Settings choose the specific account you want to set this up for.
Touch Vacation responder choose beginning ending dates along with the message. You can only send this to those in your address book if you’d rather not alert everyone to your absence.
As a reminder, you’ll need to enable this for each specific email account that Gmail accesses.
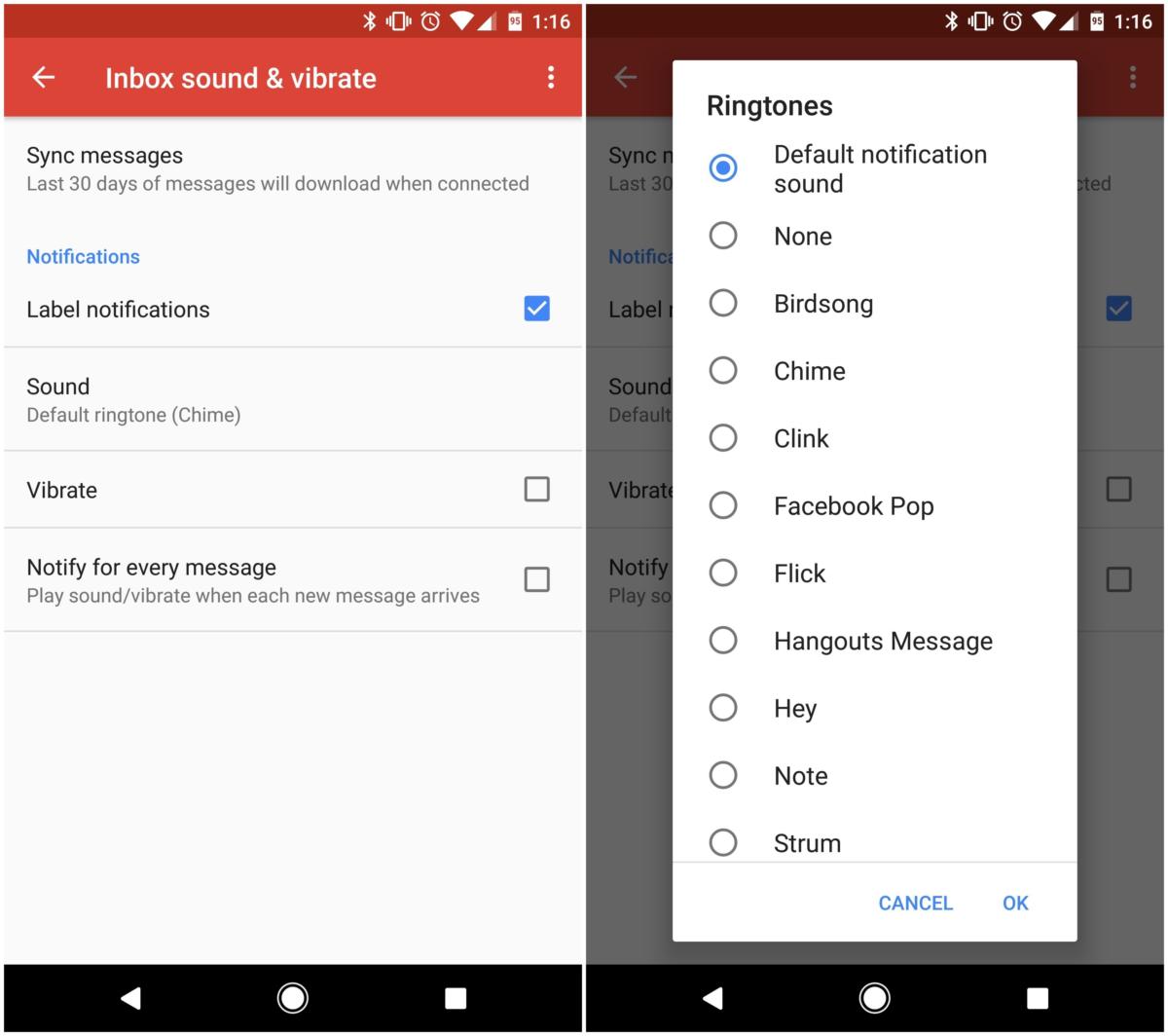
Image by
Gmail gives you a fair amount of control over the type of notifications you receive. Go to Settings, choose an account, then turn on notifications. Once that box is checked, touch the sound option to choose a ringtone that will accompany each new email.
You can also dictate whether you get pinged for every new message if you want your phone to buzz when it arrives. bel notifications are for those messages that you’ve assigned to go directly to a label when they hit your inbox. Take a few minutes customize this to your liking.
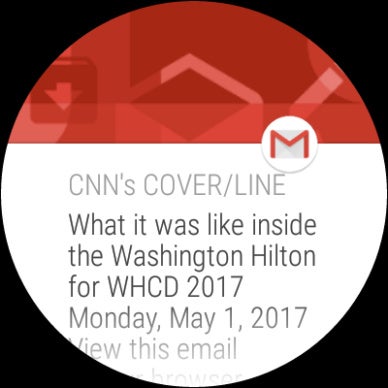
Image by
en you enable notifications, they’ll automatically ping your Android ar watch as well. Swipe left to archive, delete, reply, or view the message on your phone.
rsonally I get a ton of email so I turn off notifications in order to avoid the perpetual vibrations that come from new notifications. But if want to make sure you don’t miss an important message, getting the alert on your Android ar watch is the best way to do it.














