
The OnePlus 3 is the upstart Chinese manufacturer’s third attempt at offering a flagship-level phone for a mid-range price. This might be its best phone yet. The OnePlus 3 has a lot going for it out of the box. There are a few features and settings you should acquaint yourself with early. And get the most out of the phone. Here are the 10 things you should check out as soon as you liberate the OnePlus 3 from its packaging.
Add Your Fingerprints
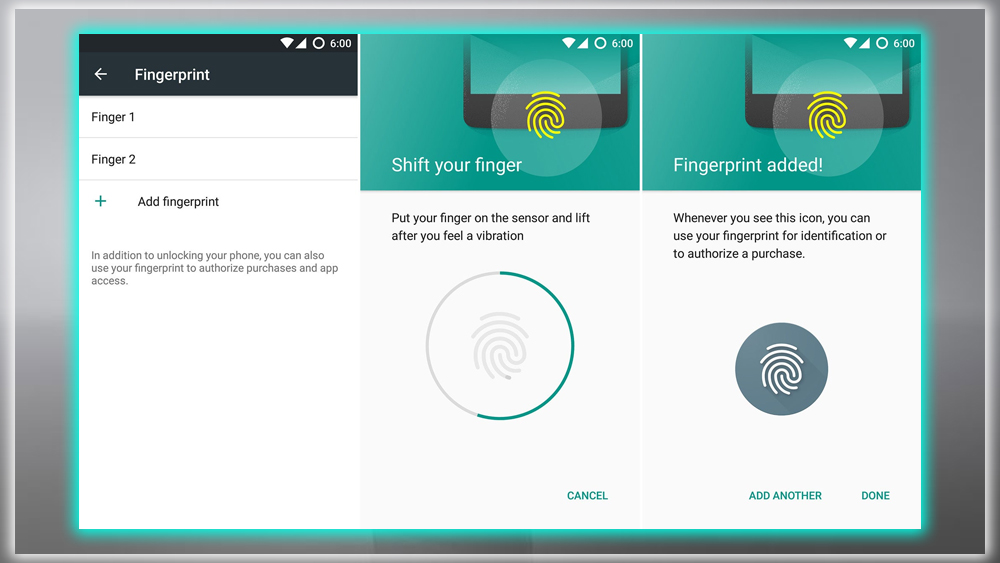
The OnePlus 3 has a front-facing fingerprint sensor; it’s one of the fastest and most accurate on any Android phone. You can add fingerprints during setup, but this can also be done later from the settings under Security & fingerprint. Tap the sensor repeatedly, paying attention to the prompts at the top. The device will tell you to tap, roll your finger, and shift as it builds an image of your prints. Doing the whole song and dance will improve recognition.
Customize Navigation Buttons
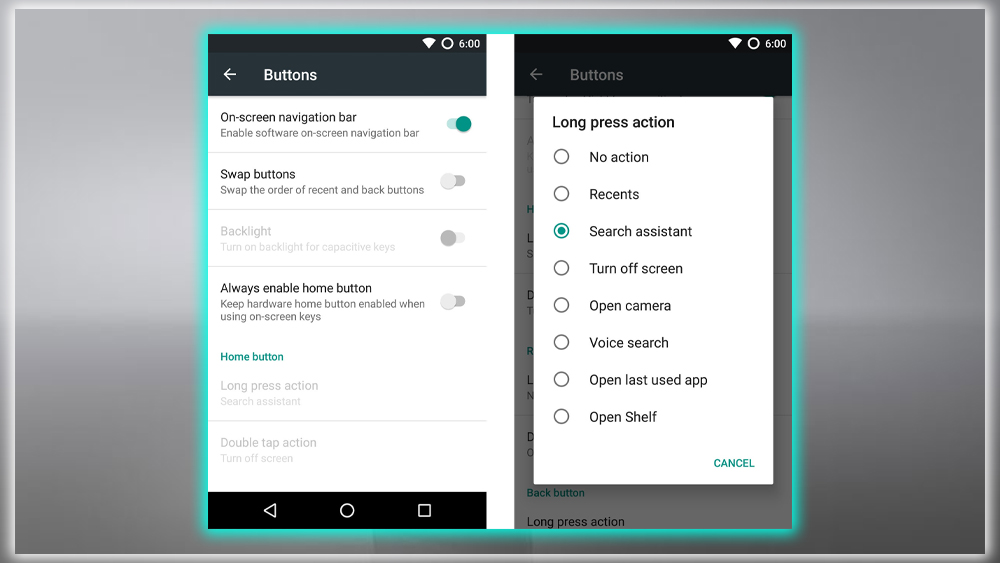
The setup experience will also ask you if you want on-screen or capacitive buttons. But that’s only the start of the navigation customizations. Find the Buttons menu in system settings if you’re going to switch between on-screen or capacitive buttons at any time. When using the on-screen buttons, there aren’t many settings to toy with. You can swap the back and recent buttons, and that’s basically all you’ve got.
If you rely on the capacitive buttons. You can set long-press and double-press actions for the back, home, and recent buttons. For example, you can configure a double-press of the home button to put the phone to sleep. Or a long-press of recent to open the previous app. Of course, the home button is also the fingerprint sensor. But the other two can be swapped just like you can with the on-screen buttons. They’re just backlit dots on the bezel, so the action you assign is entirely arbitrary.
Fix the Color Balance
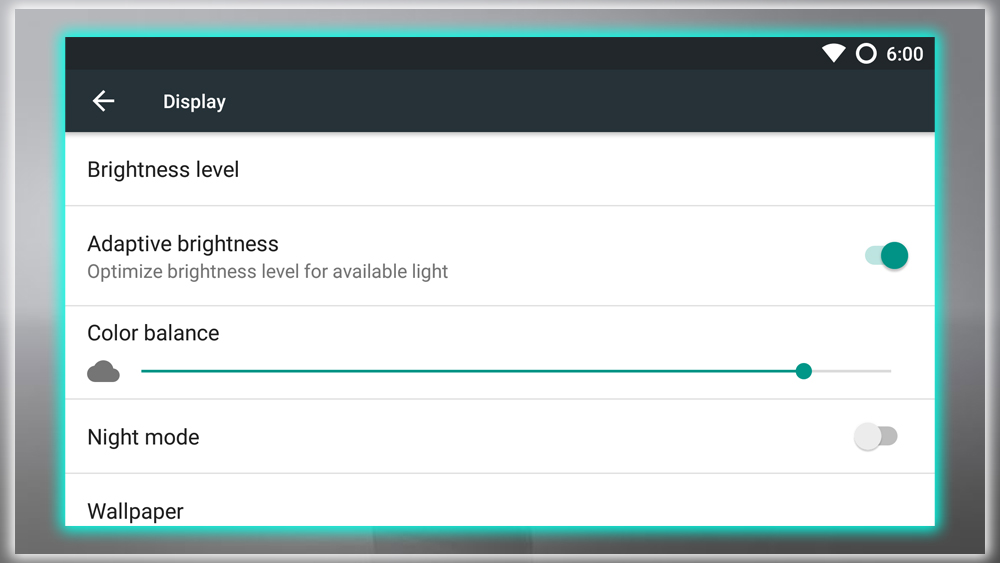
The OnePlus 3 has a 5.5-inch 1080p AMOLED display that’s not bad, as far as a $400 phone goes. However, the color calibration leaves something to be desired. You can improve the look with just a few taps, though. In the display settings, there’s a color temperature slider. The Color balance tends to be calibrated very cool. So sliding it to the right will push the white balance toward the warmer end of the spectrum. You must go almost all the way to the end to get a more neutral balance. Note: A forthcoming software update should add an RGB color mode. If you have that update, choose it.
Night Mode Setting
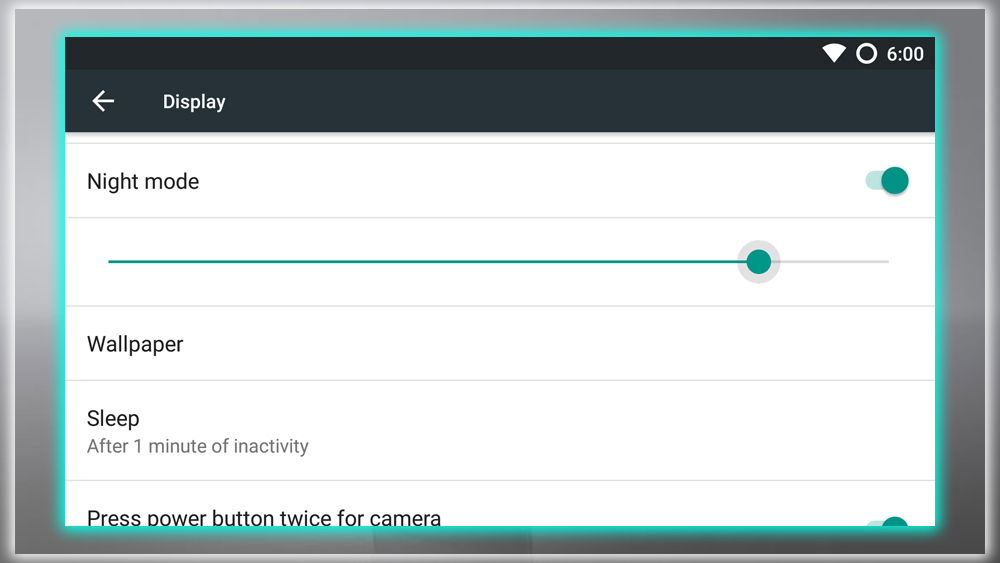
Sometimes an accurate display temperature isn’t what you want. Studies have shown that blue spectrum light can make your brain think it’s morning. Even in the middle of the night. That can cause your sleep cycle to go haywire. OnePlus has included a system-wide night mode setting that flips the display to a warmer tone. Which might alleviate such problems. To turn this on, open the display settings and turn on Night mode. There’s a slider to control the strength of the effect as well. You can also access night mode from the quick settings drop-down.
Home Screen Customizations
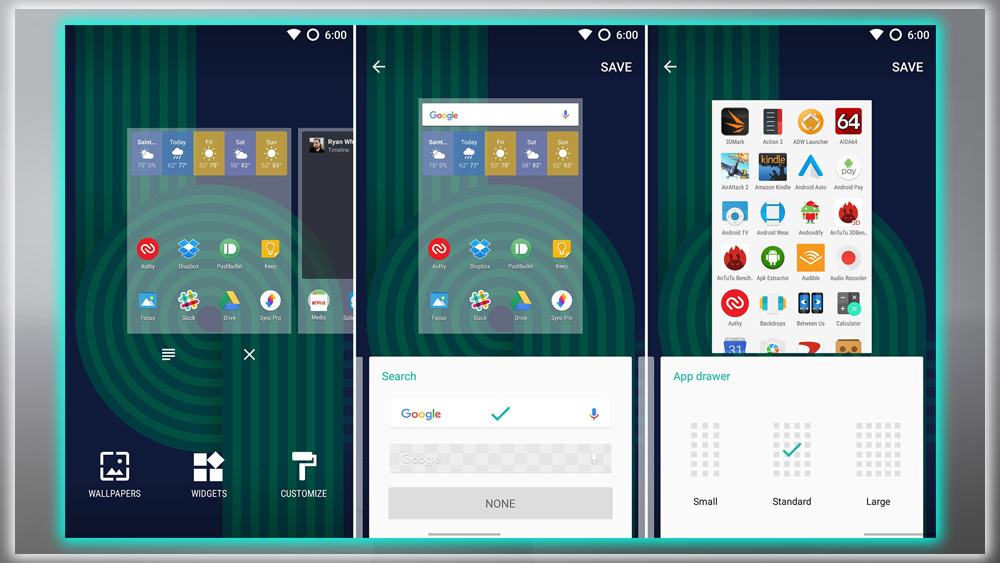
OnePlus has created its own home screen as part of Oxygen OS. There are a few features you should be aware of if you plan to use it. All the basic settings are accessible with a long press; tap the Customize button. There are optional swipe-up and search-down notification gestures on the first page. Swipe right; you can change the look of the search bar on the home screen or disable it altogether. Next, you can resize the icons and apply icon packs to the stock interface. Lastly, the OnePlus 3 supports several different grid sizes for the app drawer. If you want to see more or fewer apps without scrolling.
Save Your Eyes with Dark Mode
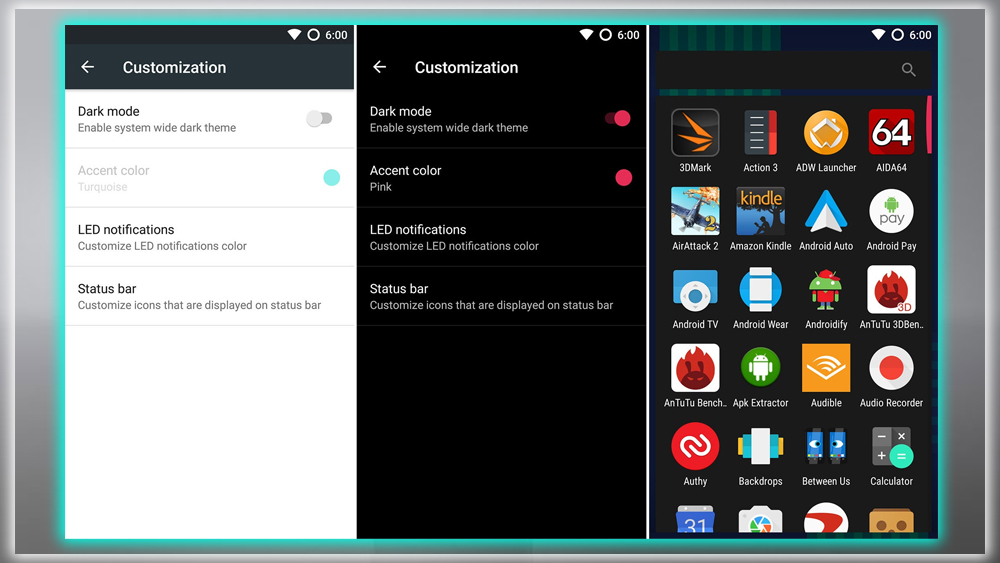
When it’s nighttime, the lights are low. Opening the settings on your phone can be like staring into the sun. Android’s predominantly white UI can be tamed on the OnePlus 3 with the dark UI mode. To enable this, go into the system settings and scroll down to Customization. The Dark Mode toggle is right at the top. When it’s enabled, you can also choose an accent color. The dark mode will be reflected in the settings interface, notification shade, and app drawer.
Rearrange Quick Settings
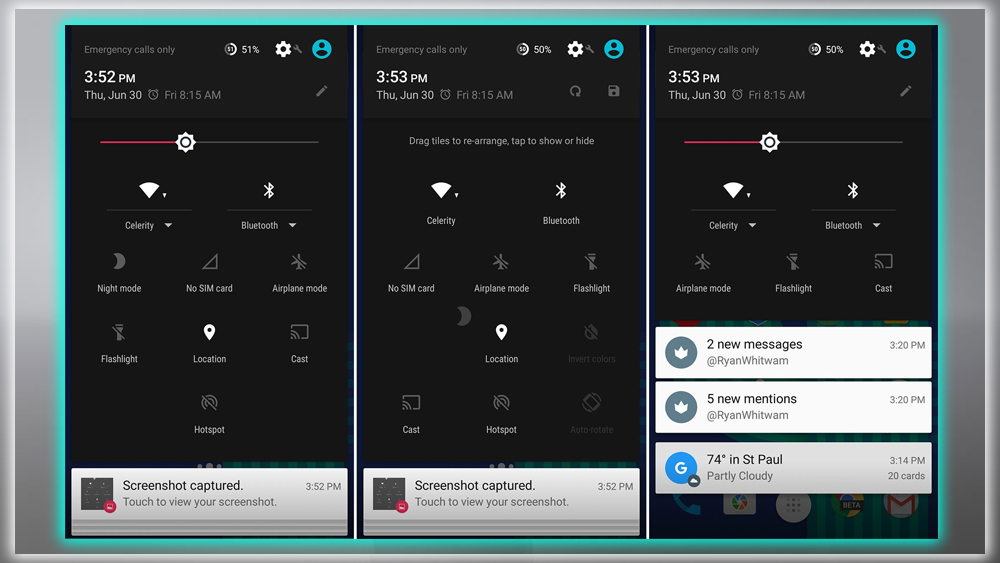
The OnePlus 3 uses a mostly stock Android interface, right down to the quick settings. There’s more here than meets the eye, though. The toggles are customizable; I don’t mean with the sketchy System interface tuner from Android 6.0. This proper implementation can be accessed by tapping the edit button right above the toggles toward the right. You can tap and drag to reorganize the toggles and tap them to disable or enable. When you’re done, hit save. You can also revert to the default arrangement at any time.
Remember to Use Gestures
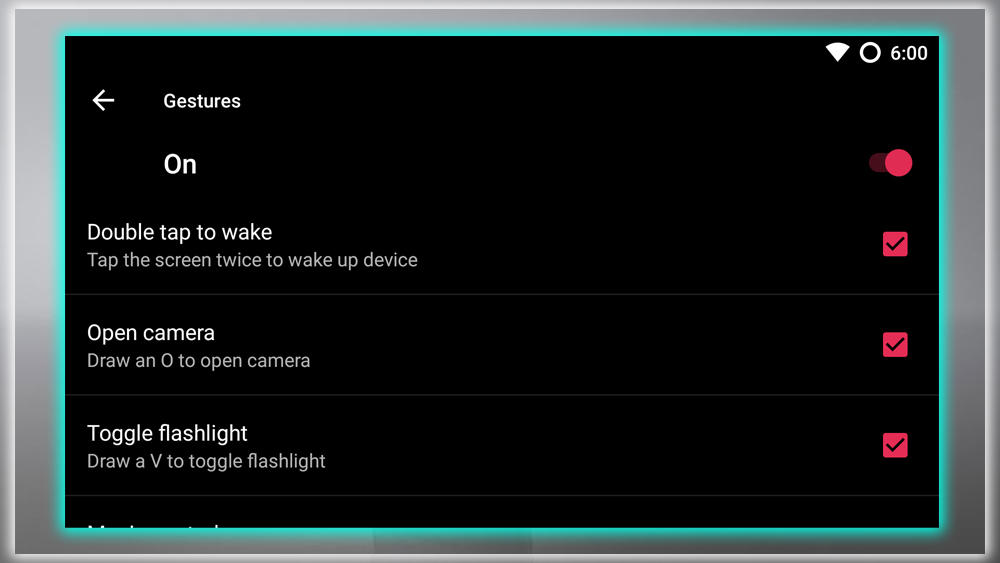
Just because the screen is off doesn’t mean your OnePlus 3 is completely useless. There are several helpful screen-off gestures you might only know about if you dig around in the settings. The OnePlus supports double-tap to wake, but that’s a relatively standard feature. While the phone is asleep, you can draw a circle to launch the camera. Or draw a V to toggle the flashlight. You can also draw a pause symbol with two fingers to play or pause media. Tracing out the <” “> characters also skips tracks while playing media. If you visit the Gestures menu. You’ll be able to enable or disable each gesture individually or all at once, but you should leave them on.
Alert Slider Tweaks
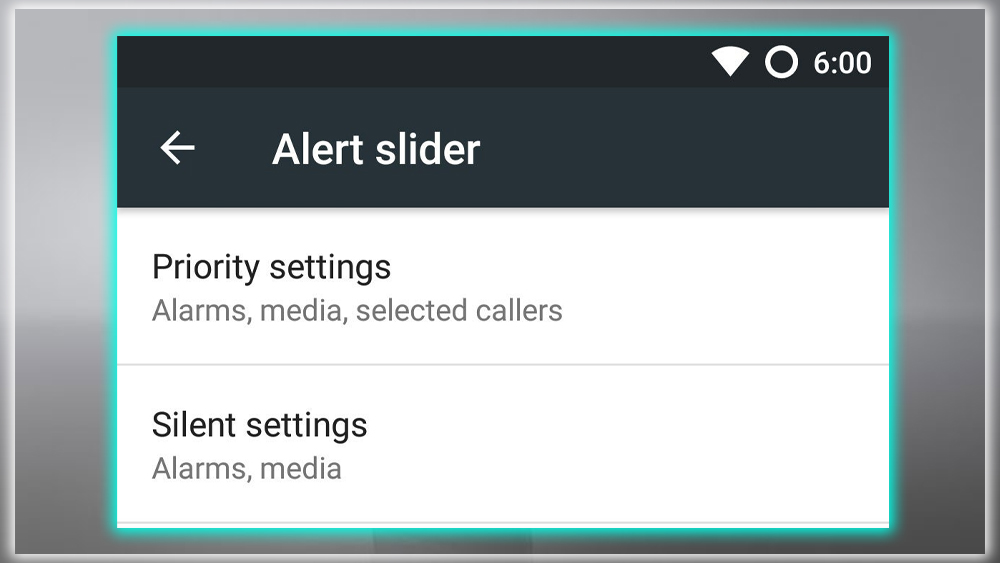
OnePlus is the only Android device maker with a hardware alert mode slider on its phones. This limits some of the notification control options on the software side. However, some exciting tweaks can still make the alert slider more useful. Find the Alert slider menu in the settings, and open it to change what each mode does. You can set the types of notifications allowed in priority, middle, and silent mode top positions. For example, do you want repeat callers to ring in priority mode? Should apps still be able to make noise in silent mode? You can adjust these settings as you see fit.
Customize Shelf Widgets
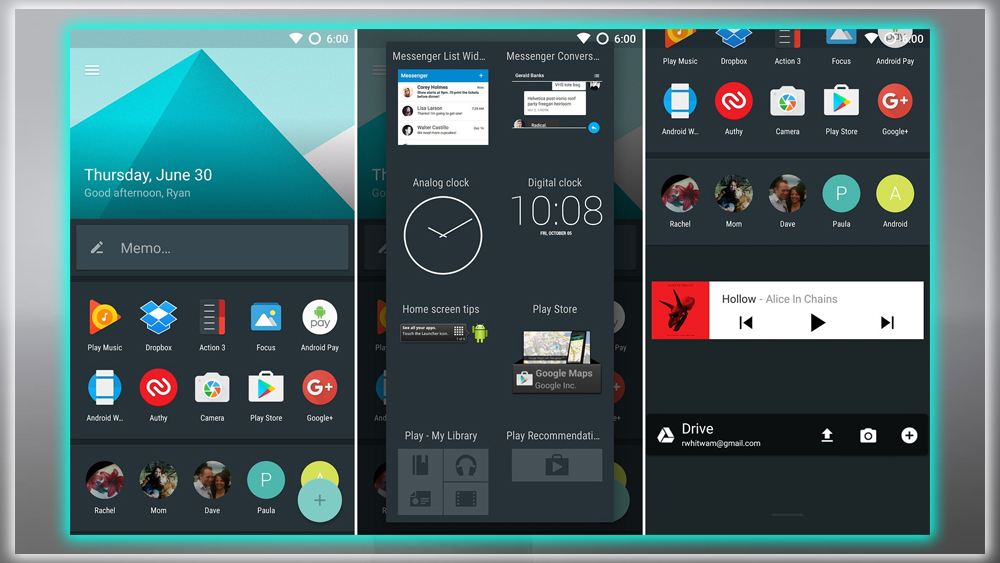
On the far left of the OnePlus 3 home screen is what’s known as the Shelf. It’s the home of a few custom OnePlus widgets; you can also add your own widgets. The Shelf scrolls vertically, allowing you to line up many widgets on this one screen. The default setup includes recent apps, frequent contacts, and memos. If you want to get rid of any of them, it’s a little weird. You must long-press and swipe to the right to remove widgets from the Shelf. To add new widgets, tap the floating action button in the corner. If you should decide the Shelf is just taking up space. You can disable it from the home screen customization settings.














