Silence! Or Mostly Quiet, Anyway
Android offers a dedicated do not disturb mode if you want to be left entirely alone. Such as when you put your phone on the nightstand for the night. By default, it silences all notifications except your alarm, calls, and texts from the favorites in your contacts list. And anyone who tries to call you more than once within 15 minutes. The idea behind this is that you don’t want to miss an emergency from a family member. Or someone else who needs to reach you in the middle of the night.
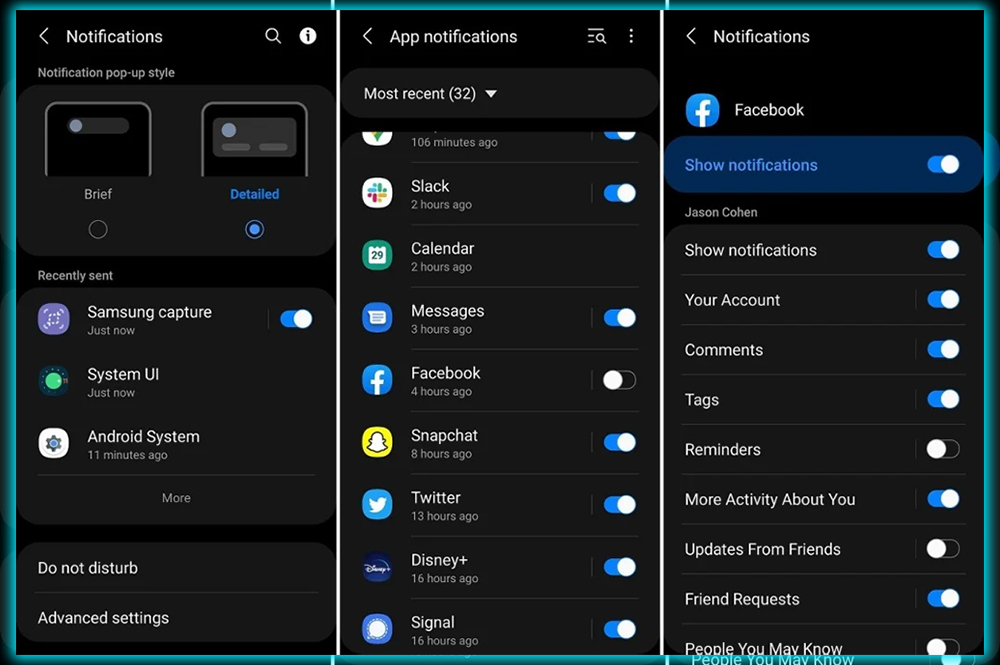
You’re not stuck with these parameters. You can change the call settings to allow anyone in or just those in your address book. You can also slightly crack this door to allow an event, task alerts, or reminders. If you put your phone on do not disturb to avoid calls while getting work done. You’ll still get that alert you gave yourself earlier in the morning through voice commands. You may want to play with these settings to call it the way you want. Or change it up from time to time based on your needs. If you want to keep it simple, go with No exceptions or arms only since those are straightforward, predetermined options. Or you can go into the Custom mode and tweak things as you like.
Priority App Notifications
Dig a step further, and you’ll find a setting for Priority app notifications. This lets you whitelist certain apps to be allowed through the do not disturb and ping your phone. Specifically, it’s found at Do not disturb > allow exceptions > priority app notifications.
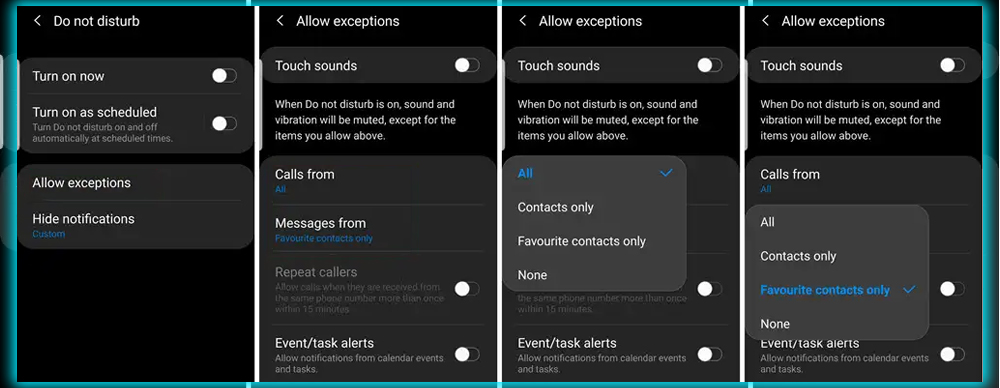
This is helpful if you use a third-party app for messaging. Or one of the many apps that lets you use a second number on your phone. Turning this on also bumps this app to the top of the list. When you have multiple notifications on your lock screen. Or maybe you want to find out when it’s time to open another gold chest in that freemium game.
Taming Apps that Go Rogue
Freemium games, I’m looking at you, Clash Royale, like to conveniently leave out notification options from their in-app settings. So they can continue to bug you for a rally to battle or the allure of more gold coins. Fortunately, you can put this nonsense to rest. Go to settings > applications > applications manager, and you’ll find a list of all your installed applications. Usually, you don’t think about this until that irritating notification pops up to bug you again. But this is the right time to take action. Press and hold on to the notification, then touch the wrench icon.
This will take you to a specific settings page. Where you can disable notifications, hide them on the lock screen, or even set it as a priority. Another method is to tap and hold on an app from the app drawer. Then drag it to the top of the screen where it says App info. From here, you can disable notifications for this app and perform other customizations. You can also uninstall the app or disable it. If it’s bloatware installed by your carrier or device maker.
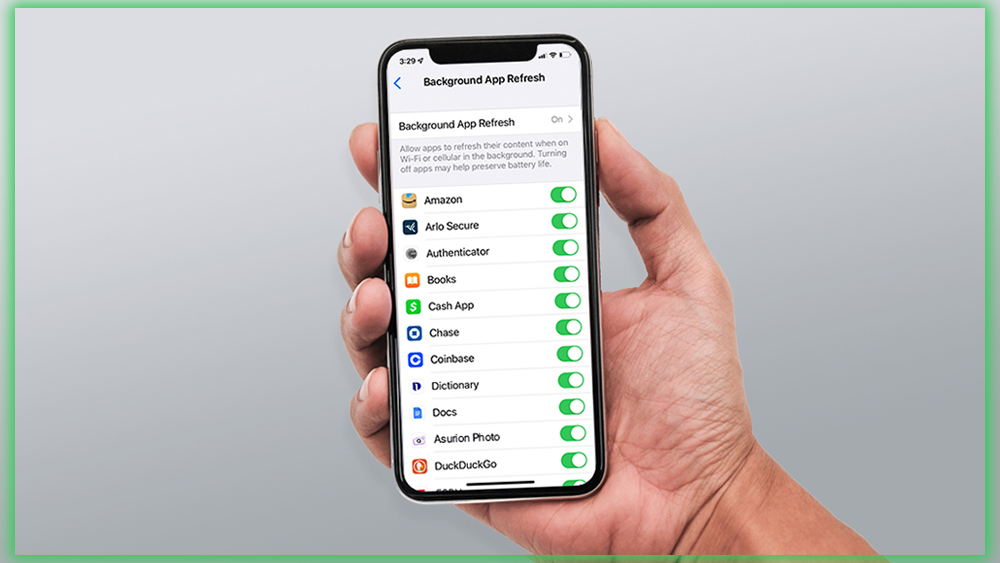
Finally, don’t forget if an app becomes too troublesome or you don’t need it anymore, delete it. It can’t hurt to free up space and back off on the RAM usage. That comes from running an application you don’t need. Such maintenance may feel like a pain sometimes. But the fact that Android offers it. Allows you to bend so many instances of how your phone works to your will. Remember that next time you see that FREE 1,000 COINS! NOW notice when it hits your screen.





