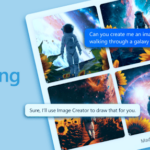Huawei’s latest phones, the P30 Pro and the P30, are filled to the brim with impressive hardware and features. Huawei has been rapidly growing in the last few years and wit the P30 series, the company is bound to give Samsung’s flagship Galaxy S10 series a run for its money as well. If you have recently purchased the Huawei P30 or the P30 Pro, check out some of the best tips and tricks for it.
The below tips will help you in getting the most out of your Huawei P3o or P30 Pro, unearth some of its little known and hidden features, and more.
Best Huawei P30/Pro Tips and Tricks
Change Display Density
Despite packing an impressive camera setup and beastly internals, the Huawei P30 Pro only comes with an FHD+ resolution 6.47-inch AMOLED display. While the display itself is fine, it is not as pixel-packed as the one found on the Galaxy S10 and S10+.
There’s not much one can do about the lack of pixels but if you wish, you can lower the display density on the P30 Pro to display more content onscreen. This will be particularly useful for power users as it will allow them to see and do more on the display at any given time.
To change the display density on the Huawei P30 Pro, head to Settings -> Display -> Text and display size and slide the Display size slider to the very left. You can also increase the display density to make the UI contents larger and easier to see.
This tip is also applicable for the Huawei P30.
Raise Phone to Answer Calls
Want to quickly answer calls on your Huawei P30 or P30 Pro? Go to Settings -> Smart assistance -> Shortcuts & gestures -> Answer calls. Enable the gesture and then you will be able to directly answer incoming calls on your P30 Pro by simply bringing the phone to your ears.

Turn on Display for Notifications
If you receive a lot of notifications on a daily basis, it might get a bit irritating to turn on the display of your Huawei P30 or P30 Pro every single time to check them out. For this, you can use simply get the display to turn itself on automatically every time you receive a new notification. Enable this option from Settings -> Notifications -> More notification settings and enable the Notifications turn on screen option.
Switch Default Launcher
I am not really a fan of Huawei’s stock launcher. It is slow, lacks an app drawer, and has the nagging HiSearch feature. Unlike other Android smartphones, one simply cannot download a third-party launcher to replace it with the stock EMUI launcher.
To change the default launcher on the Huawei P30 or the P30 Pro, download the third-party launcher of your choice. Then, head to Settings -> Apps -> Default apps -> Launcher and select the third-party launcher you just installed on your device.
Double Tap to Wake
For some reason, the Huawei P30 and P30 Pro do not ship with double tap to wake enabled by default. Perhaps Huawei thinks that the raise to wake gesture on the P30 series is good enough to replace double tap to wake. Nonetheless, if you miss the double tap to wake feature on your P30 or P30 Pro, just enable it from Settings -> Smart assistance -> Shortcuts & gestures -> Wake screen and enable the Double-tap screen to wake option.

Quickly Access Google Assistant
Unlike some other recent Vivo and LG phones, the Huawei P30 and P30 Pro do not ship with a dedicated Google Assistant button. On the flip side, there’s one handy shortcut that Huawei does include on the P30 series to quickly activate Google Assistant. You can activate Google Assistant on the Huawei P30 series by long pressing the power button for a second. Just enable the feature from Settings -> Smart assistance -> Shortcuts & gestures -> HiVoice.
Quickly Open Camera App
Want to quickly open the camera app on the Huawei P30 Pro? Simply double press the volume down when the device is locked to launch the camera app. This shortcut is disabled by default so enable it by going to Camera app -> Settings -> Ultra snapshot and select the Open camera option.

Auto-record Calls
You can automatically record calls on the Huawei P30 and the P30 Pro in just a few simple steps. You can record calls manually or just set the phone to auto-record all calls. For the latter, go to Settings -> Apps -> Phone Services -> Auto-record calls. Proceed to enable the option and tweak the call recorder options as per your liking.
Turn on Dark mode
Ok, I will be honest here. The Dark mode in EMUI on the Huawei P30 Pro is not that impressive. It is very poorly implemented and chances are you are not going to like it much. Nonetheless, if you still want to try out the dark theme of EMUI, head over to Settings -> Battery and enable the Darken interface colors.

Dolby Atmos
The Huawei P30 Pro comes with Dolby Atmos support. This means the phone is capable of delivering rich sound quality over speakers as well as over headphones. You can tweak the Dolby Atmos settings on your Huawei P30 Pro from Settings -> Sounds -> Dolby Atmos.
Switch to Navigation Gestures
Despite running Android 9.0 Pie, the Huawei P30 Pro comes with a navigation bar by default. If you wish to though, you can switch to navigation gestures as well. The option is buried deep in the Settings menu though so not everyone will know about its existence in the first place.
You can switch to navigation gestures on the Huawei P30 Pro from Settings -> System -> System navigation and switch to Gestures from there.

Show Notifications
You can set the Huawei P30 Pro to show notifications on the lock screen only after it has identified your face. This feature works best if you use the face unlock feature. It is not as useful on the P30 Pro since it lacks Face ID-like hardware as found on the Mate 20 Pro.
To enable this feature, head over to Settings -> Security & privacy -> Face recognition, confirm the unlock pattern/password, to enter the sub-menu. From here, enable the Show notifications option.
Wireless Reverse Charging
The P30 Pro comes with a useful reverse wireless charging option. It is not as handy as the one found on the Galaxy S10 since it is capped at 2.5W but it is still useful to charge wireless accessories. Before you can start wirelessly charging devices using your P30 Pro, you will need to enable the wireless reverse charging option from Settings -> Battery -> Reverse wireless charging option.

Performance mode
With a Kirin 980 chipset and 6/8GB RAM, the Huawei P30 Pro offers stellar performance. However, if you want even more performance from your phone, simply enable the Performance mode. This will push the device thermally but offer even more performance in games and benchmarks.
Enable Performance mode from Settings -> Battery. Do not use it for an extended period of time though since it is good for the long-term health of the phone.
One-handed mode
With a massive 6.47-inch display, the P30 Pro is a massive handset. The smaller P30 is also relatively large with a 6.1-inch display. To make things easier in some cases when managing phones with a large display can become cumbersome, Huawei includes a useful one-handed mode on the P30 series.
If you use the navigation bar on the P30, simply activate the one-handed mode by swiping left or right across the navigation bar. If you use the navigation gestures, just swipe up diagonally from one of the bottom corners.
What are your favorite tips and tricks for the Huawei P30 Pro? Drop a comment and let us know!