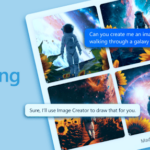Magisk for Android has turned out to be among the most popular development in the Android modding community in recent times. Not only has Magisk managed to replace Chainfire’s extremely popular SuperSu as the defacto root managing app, it also other developers a chance to create mods for a wide variety of device thanks to its Universal Systemless Interface.
Magisk itself also has a unique approach as it allows one to apply various mods on their device without actually modifying the system partition. This theoretically makes it possible for one to receive OTA updates on their Android device while still having Magisk installed on it.
There are two ways to install Magisk on an Android device. The first one involves patching the boot image if your device is unrooted while the second one is simple but requires that you have TWRP installed on your device.
Pre-requisites
- Always create a backup of all the important data on your device before you proceed with the steps mentioned below.
- If your device is rooted, I will recommend you to install Magisk using the Magisk Manager app.
- If you use a custom kernel, make sure to install it after installing Magisk.
- You can also install Magisk on a non-rooted Android device but the process is more complicated and requires that you have the ability to flash a patched boot image on your device. This means that if you own a Pixel, OnePlus 3/5 or any other similar device, you will have to unlock its bootloader first.
- You will also need access to the stock boot image file of your Android device if you plan on installing Magisk on an unrooted Android device.
How To Install Magisk on Rooted Android Device with TWRP Recovery
Step 1: Download the latest version of Magisk for Android from here. Transfer the zip file to the internal storage of your Android device.
Step 2: Reboot your Android device into recovery mode. From there, tap Install and select the Magisk zip file. Swipe the arrow at the bottom to the right to confirm your selection. Once installed, reboot your device back into Android.
You can confirm that Magisk is installed on your device or not through the Magisk Manager app which should have been automatically installed on your device.
How To Install Magisk on Rooted Android Device Using Magisk Manager
If your Android device is already rooted, you can use the Magisk Manager app to install Magisk on it.
Step 1: Download the Magisk Manager app from here. Open the app and proceed to grant it with root permission.
Step 2: After giving other necessary permissions to the app, tap the Install button. After downloading the latest Magisk version, you will be asked to select the installation method. Select Direct Install and then wait for a few seconds. Once Magisk is installed, your Android device should automatically reboot itself.
How To Install Magisk on Non-Rooted Android Device Using Patched Boot Image
This method requires you to have access to the stock boot image of your Android device. Make sure to transfer it to the internal storage of your device before following the steps below.
Step 1: Install the Magisk Manager app on your Android device. You can download the app from here.
Step 2: Tap Install and then select the Patch Boot Image File installation method. Then point the Magisk Manager app to the stock boot image of your Android device. The patched boot image file will be stored in the Magisk Manager folder of the internal storage of your device.
If you own a Samsung device, you will have to flash the patched boot image using ODIN. For that, you will first have to go to Magisk Manager settings -> Update Settings and select .img.tar from under the Patched Boot Output Format.
Step 3: Transfer the patched boot image to your PC and then proceed to flash it using fastboot or ODIN on your device. For fastboot, you will have to use the following command:
fastboot flash boot /path/to/patched_boot.img
Once flashed, reboot your Android device back into Android. The first boot can take some time so don’t panic.
With Magisk installed, you will now be able to install various Magisk modules on your device to tweak its functionality.
Facing any issue while installing Magisk on your Android device? Drop a comment and we will help you out.