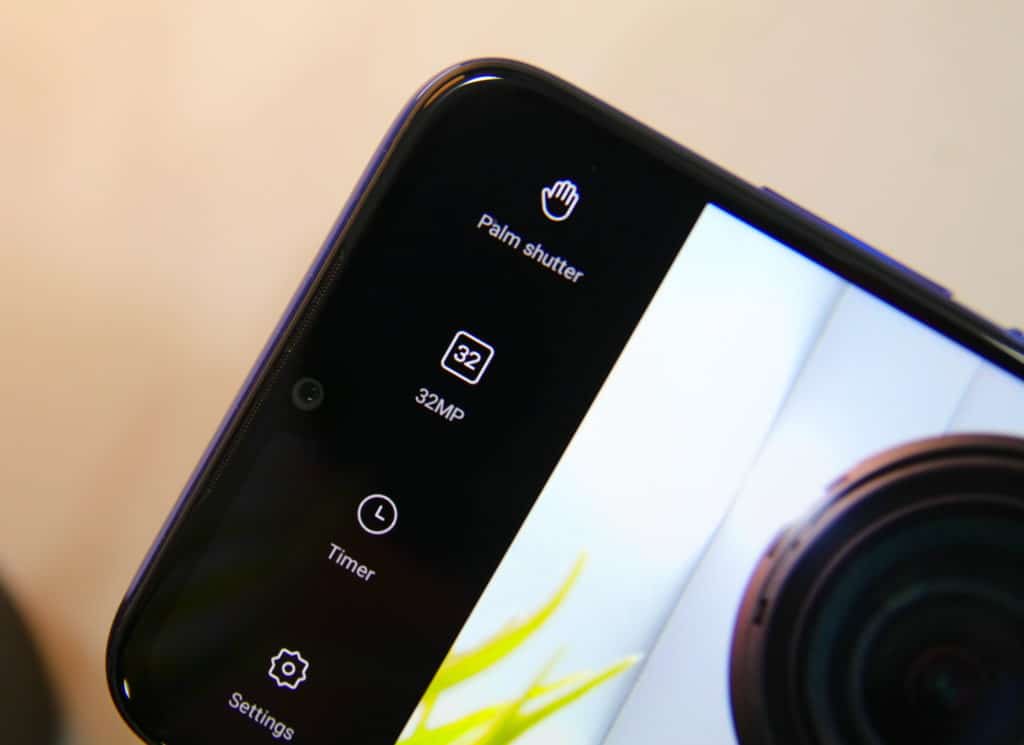Vivo recently launched the Vivo V15 and V15 Pro in India. These selfie centric phones pack an impressive pop-up selfie camera at the front, an in-display fingerprint scanner, and oodles of other features. If you have recently purchased the Vivo V15/Pro, check out some tips and tricks for the handsets to discover its hidden features and get the most out of it.
Most of the tips below will help you in discovering the hidden features of your Vivo V15 or V15 Pro. They will also help you in optimizing the device for enhanced user experience and usability.
Vivo V15 and Vivo V15 Pro Tips and Tricks
- Switch to Navigation Gestures
- Shake to Flashlight
- Raise to Wake/Double Tap to Wake
- Lock Screen Gestures
- Screenshot GEsture
- Quickly Open Camera
- App Clone
- Change Camera Pop-up Sound
- Shoot 48MP Photos
- Shoot 32MP Selfies
- Always On Display
- Customize AI Button
#1 Switch to Navigation Gestures
By default, the Vivo V15 and V15 Pro come with a navigation bar. However, if you want to take full advantage of the phone’s full-screen display to display more content, you can switch to navigation gestures. Vivo’s gesture implementation is different from that of Google and Apple. It essentially replaces the navigation buttons with swipe-up navigation gestures.
Enable navigation gestures on the Vivo V15 and V15 Pro by going to Settings -> System navigation and selecting navigation gestures.

#2 Shake to Flashlight
Want to quickly enable the flashlight on the Vivo V15/Pro? Simply shake the phone when you are on the lock screen and the flashlight will toggle itself on. You can then turn it off by pressing the power button when the display is not lit. Make sure to enable the Shake to Flashlight feature from Settings -> Smart Motion and enabling the Shake to turn on the flashlight option.

#3 Raise to Wake and Double Tap to Wake/Lock
Want the Vivo V15’s display to automatically turn on when you pick the phone up from a table? Or want to turn it on by double tapping it? Head over to Settings -> Smart Motion -> Smart turn on/off screen and enable all the three options you see. You will also be able to lock the device by simply double tapping an empty area on the home screen.
#4 Lock screen Gestures
Want to play music or quickly launch an app on your Vivo V15/Pro? With lock screen gestures, you can do so right from the lock screen. First, make sure to enable the gestures you want to use under Smart wake from Settings -> Smart Motion. You cannot set custom lock screen gestures but the ones offered by Vivo should still be good enough for most users. Some of the useful lock screen gestures include drawing ‘m’ to play music, ‘w’ for WhatsApp, ‘f’ for Facebook, and more.

#5 Screenshot Gesture
Quickly take a screenshot on the Vivo V15/Pro by simply swiping up on the display. This gesture works inside apps and anywhere in the OS as well. If the gesture is not working for you, make sure it is enabled under Settings -> S-capture.

#6 Quickly Open Camera
Want to quickly open the camera app on your Vivo V15/Pro? You can do so by simply holding the volume down button when the screen is locked. By default, the Smart click shortcut is set to toggle the flashlight. However, you can customize it to open the camera app or a third-party app of your choice by going to Settings -> Smart click.
#7 App Clone
The Vivo V15/Pro come with dual-SIM functionality which means it is possible that many people would like to run two different instances of WhatsApp, Facebook, or other apps on the phone. With App Clone, Vivo has this problem sorted. Simply create a clone of the app you want a second copy of and then proceed to set it up with your secondary account/number. You can find App Clone under Settings -> App Clone.
#8 Change Camera pop-up sound
The pop-up selfie camera on the Vivo V15/Pro is definitely unique. Vivo has also executed the feature nicely by including a pop-up sound which happens every time the front camera pops-up. You can customize this pop-up sound to your liking. By default, its a sci-fi sound but you can find more options under Settings -> Sound and vibration -> Camera pop-up sound.
#9 Shoot 48MP Photos
The Vivo V15/Pto comes with a 12MP shooter at its rear. However, it is capable of shooting 48MP photos as well by using data from nearby pixels. The end result is not as impressive as photos taken from a true 48MP sensor like the one found on the Redmi Note 7 Pro but they are still useful in some situations. If you are interested in shooting 48MP photos on your Vivo V15/Pro, simply open the Camera app, tap the Settings button located on the top-right corner and select the 48MP option.
Remember that while clicking 48MP photos, you won’t get HDR or other usual camera features.
#10 Shoot 32MP Selfies

The Vivo V15 Pro packs a 32MP selfie shooter at the front. While such a high-resolution selfie camera at the front might seem a bit impractical, selfie lovers are going to love the capability of shooting 32MP selfies.
By default though, selfies are not shot in 32MP resolution. For that, you need to switch to clicking 4:3 aspect ratio photos on the Vivo V15 Pro. This will ensure that all selfies are taken in 32MP resolution.
#11 Always On Display

The Vivo V15 Pro comes with an impressive AMOLED display and an equally large 3700mAh battery. Vivo has complemented these two hardware features by including a useful Always On Display feature. As the name suggests, the AMOLED panel on the Vivo V15 Pro will remain always on once this feature is activated.
In this mode, it will show the time and date along with the battery status and unread notification icons. Given the Vivo V15 Pro has great battery life, using the Always On Display will make a lot of sense.
You can enable Always On Display by going to Settings -> Lock screen, home screen, and wallpaper -> Always On Display. If you wish to, you can specify a schedule when the Always On Display on your Vivo V15 Pro will be active.
#12 Customize AI Button
The Vivo V15 and V15 Pro come with a dedicated Smart Button that’s used to launch Google Assistant quickly. You can, however, customize the function of this button to your liking albeit in a limited way. Head over to Settings -> Jovi -> Smart Button from where you will be able to customize the single, double, and long-press function of the AI button. You can’t map the key to any third-party app of your choices and only use the AI button to trigger the digital assistants.
What are some of your favorite hidden tips and tricks for the Vivo V15 and V15 Pro? Drop a comment and let us know!