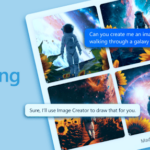Got a new Realme 2, Realme 2 Pro, or Realme U1? These phones are filled to the brim with plenty of features to play around with. If this is your first Realme phone, you have plenty of features to explore and play around with. Check out our top tips and tricks for the Realme 2, Realme 2 Pro, and Realme U1 to help get the most out of your new phone.
The below tips and tricks will help you know more about some relatively hidden but useful features on your Realme phone, while others will simply help in improving the overall experience of using the device.
Best Realme 2, Realme 2 Pro, and Realme U1 Tips and Tricks
20. Show Battery Percentage
The Realme 2, Realme 2 Pro, and Realme U1 offer decent battery life but that does not mean you should not keep an eye on the amount of charge remaining. To show the remaining battery percentage on your Realme phone, head over to Settings -> Notification & status bar and enable the Battery Percentage option.

19. Screen Turns On For New Notifications
If you want to quickly glance at any new notification that comes on your Realme phone, you should set the display to turn itself on automatically for every new notification. That way, you can quickly glance at the notification without having to pick up your phone. Enable this option from Settings -> Notification & status bar and enable the Turn On Screen for Notifications option.
18. Enable USB OTG
The Realme 2, Realme 2 Pro, and Realme U1 come with USB OTG support which means you can connect external hard disks, pen drives, and other USB devices to it using an appropriate adapter. However, before you plug any device in, make sure to enable the OTG Connection option from Settings -> Additional Settings. The feature is turned off by default to save power. You can also turn it off once you are done using the USB OTG feature.
17. Pin Apps
Have to hand over your Realme phone to someone to show them something and don’t want them to exit the said app or screen? You can use the Screen Pinning feature in such a scenario. It will pin any app you want on screen and you can then safely hand over your device to someone. To pin an app, you will first have to enable the Screen Pinning feature from Settings -> Additional Settings. Once enabled, open the Recent Apps view and tap the pin icon located on the bottom left of any app that you’d like to pin.
To exit the pinned app, you have to press and hold the Recent Apps button after which you will be prompted to enter the unlock pattern/code or scan your face.
16. Clone Apps
The Realme 2, Realme 2 Pro, and Realme U1 come with dual-SIM capabilities. This means you might want to consider running two instances of the same app on the phone. In such a scenario, you can make use of the Clone apps feature in ColorOS on your Realme phone. As the name indicates, the feature creates a cloned copy of an app thereby allowing one to run two separate instances of it.
The feature is relatively simple to use as well and can be accessed from Settings -> Clone Apps. However, do note that the feature is only compatible with selected messaging apps.

15. Customize Navigation Keys
The on-screen navigation keys on the Realme 2, Realme 2 Pro, and Realme U1 offers limited customization. While one cannot add a custom button to it, at least the position of the buttons can be swapped. Head over to Settings -> Smart & Convenient -> Navigation Keys and select your preferred layout.

14. Private Safe
Want to keep some files secure and hidden from prying eyes on your Realme 2 Pro, Realme 2, or Realme U1? Simply use the Private Safe feature tucked under Settings for this. You can set a different unlock password for this safe for additional security.
13. Flashlight Gesture
Want to quickly turn on the flashlight on your Realme phone? Simply draw a ‘V’ on the display when it is turned off. Make sure to enable this screen-off gesture from under Settings -> Smart & Convenient -> Gesture & Motion -> Screen-off Gestures first.
12. Custom Screen-Off Gesture
If you liked the concept of screen-off gesture on your Realme phone, you can create your own custom gestures as well. You can use custom gestures to quickly launch your favorite apps. Head over to Settings -> Smart & Convenient -> Gesture & Motion -> Screen-off Gestures -> Add a Screen-off Gesture to start creating your custom gestures.
11. Navigation Gestures
If you are not a fan of navigation keys, you can switch to navigation gestures on your Realme 2, Realme 2 Pro, or Realme U1. It will let you enjoy the display on your Realme device to the fullest as well. To switch to gesture navigation on your Realme phone, head to Settings -> Smart & Convenient -> Navigation Keys and select the Swipe-up Gesture Navigation option.
Realme offers four different types of navigation gestures on its devices so try them all and select the one you like the most.

10. Three-finger Screenshot
The process of pressing and holding down the Volume down button along with the power key to take a screenshot on an Android device is now old and cumbersome. Instead, most OEMs have now adopted a simple three-finger swipe down gesture.
Realme also includes a similar gesture in ColorOS on the Realme 2, Realme 2 Pro, and Realme U1. Just make sure to enable it from Settings -> Smart & Convenient -> Gesture & Motion -> 3-finger screenshot.
9. Show Network Speed
Want to keep an eye on the network speed right from the status bar? You can enable the Show Real Time Network Speed option from Settings -> Notification & Status Bar to show the network speed right in the status bar.
8. Raise to Wake
All three Realme devices — the Realme 2, Realme 2 Pro, and Realme U1 — come with face unlock feature. To further enhance the experience of using this feature, Realme also includes a handy Raise to Wake feature in its devices. This ensures that when you pick up your Realme phone, its display will automatically turn on and trigger face unlock into action.
When you set up face unlock, you will be prompted to enable Raise to Wake as well. In case, you want to toggle it off/on again, head over to Settings -> Smart & Convenient -> Gesture & Motion and enable Raise to Turn On Screen.

7. Flip to Mute Incoming Calls
Want to quickly mute an incoming call on your Realme 2, Realme 2 Pro, or Realme U1? Simply flip the phone face down when a call comes in. The feature is disabled by default though, so make sure to enable it from Settings -> Smart & Convenient -> Gesture & Motion -> Smart Call and enable the Flip to Mute Incoming Calls option.
6. Auto Answer Calls
You can quickly answer a call on your Realme 2, Realme 2 Pro, or Realme U1 by simply bringing the device near to your ear when an incoming call comes in. The handy feature is disabled by default so you will have to enable it from Settings -> Smart & Convenient -> Gesture & Motion -> Smart Call and enable the Auto Answer When Near the Ear option.
5. Double Tap to Wake
With Raise to Wake feature, it is unlikely that you will need to make use of the double tap to wake feature on your Realme 2, Realme 2 Pro, and Realme U1. If you still prefer double tapping the display to wake up your smartphone though, you can enable the feature from Settings -> Smart & Convenient -> Gesture & Motion -> Screen-off Gestures. From here, enable the Screen-off gestures option and then enable the Double Tap to Turn Screen On option.

4. Quickly Access Google Assistant
If you use navigation gestures on your Realme 2, Realme 2 Pro, or Realme U1, accessing Google Assistant becomes pretty cumbersome since you can no longer long press the home button to do so.
To solve this issue, Realme includes a handy option in ColorOS to provide users with quick access to Google Assistant by long pressing the power button for 0.5 seconds. You can enable this feature from Settings -> Smart & Convenient.
3. Scheduled Power On/Off
If you prefer to switch off your Realme 2, Realme 2 Pro, or Realme U1 every night before you sleep, you can use the scheduled power on/off feature on the device. Apart from switching off your Realme phone at a specified time, you can also turn it back on at a specified time every day. You can set up Scheduled Power On/Off on your Realme phone from Settings -> Additional Settings -> Automatic On/Off.
2. Enter Split-Screen Mode
With navigation gestures enabled, if you want to quickly enter into split-screen multitasking mode on your Realme 2, Realme 2 Pro, or Realme U1, you just need to swipe up using three fingers from the bottom of the screen. Enable the option from Settings -> App Split-Screen.

1. App Lock
Want to prevent prying eyes from accessing some important apps on your Realme 2, Realme 2 Pro, or Realme U1? ColorOS comes with a native app locking functionality which you can use to lock important applications and then unlock them conveniently using the fingerprint scanner or face unlock. You can set up App Lock on your Realme 2, Realme 2 Pro, and Realme U1 from Settings -> Security -> App Lock.
Got any other tips and tricks for the Realme 2, Realme 2 Pro, or Realme U1? Drop a comment and share it with our readers.