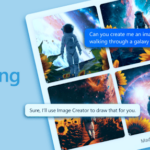Launched towards the end of last year, the Lenovo K6 Power and K6 Note are Lenovo’s latest budget wonders meant to take on Xiaomi’s upcoming Redmi Note 4 and budget offerings from other Chinese OEMs. If you happen to buy either the K6 Power or K6 Note, check out this post for some tips and tricks for the devices that will help you get the most out of them.
While Lenovo’s Vibe UI has remained largely unchanged from its K3/K4 Note days, Lenovo has added a few new features to make sure its skin manages to keep up with the competition in terms of functionality. So, without further ado, check out some of the best tips and tricks for the Lenovo K6 Power and K6 Note below.
Move Apps to SD Card
The Lenovo K6 Power and K6 Note come with 32GB of storage which might feel like much initially, but over time once you install apps and store media files and photos, the amount of available space on the handsets will go down. So, it is recommended that you install a microSD card on the phone and set it up as portable storage. This will allow you to easily move apps to SD card on the phone.

Since the K6 Power and Note make use of Marshmallow’s adoptable storage feature, the process is slightly more complex than previous Android phones. Nonetheless, once you set up the SD card as portable storage, it would be fused to the internal storage of the device to make moving apps around easier.
Read: How To Move Apps to SD Card on Lenovo K6 Power and K6 Note
Use Dual Apps
The Lenovo K6 Power and K6 Note are among the first phones from Lenovo to feature Dual Apps functionality. This makes it possible to run two separate instances of the same app on the phone. So, for example, you can run two separate instances of WhatsApp or WeChat on the phone that will exist independently of each other. This feature has been available on Xiaomi’s devices for almost six months now, so Lenovo is finally catching up to the competition here.

You can find the steps to use Dual Apps on the Lenovo K6 Power and K6 Note here.
Lock Apps using fingerprint scanner
Lenovo is using the fingerprint scanner on the K6 Power and K6 Note to offer more functionality than just lock/unlock the device. On these handsets, you can also lock applications which can then only be opened once your fingerprint is verified. While many apps on the Google Play Store offer similar functionality, Lenovo has integrated the feature into Vibe UI on the K6 Power/Note.
Read: How To Lock Apps Using Fingerprint Scanner On Lenovo K6 Power and K6 Note
Enable Double-Tap to Wake
In case you are missing the double-tap to wake functionality on your K6 Power or K6 Note, you can still enable the feature. Buried inside Settings -> Feature -> Knock to light, the feature will let you wake up the display of your K6 Power/Note by simply double-tapping its display. Do note that if you use a passcode or fingerprint lock, you will still have to manually unlock the device.

Quickly take a photo
Apart from launching the camera app quickly by double pressing the power button, you can also quickly take a photo on the Lenovo K6 Power/Note while the display is off. All you need to do is double press any of the volume buttons. This feature only works when the display is off and you are not playing any music on the handset.
If the feature is not working for you for some reason, make sure to enable it from Settings -> Feature -> Quick Snap.

Toggle flashlight from lock screen
You can quickly toggle the flashlight on the K6 Power/K6 Note by long pressing the home button while on the lock screen. The feature only works when the display is on and you are on the lock screen. The process to enable/disable the flashlight remains the same: a simple long-press of the home button.
Use fingerprint as a shutter button
The rear fingerprint scanner on the Lenovo K6 Power/Note can also be used a shutter button while taking photos from the rear as well as the front camera. While it might not be convenient to use the fingerprint scanner as a shutter button while taking photos from the rear camera, the feature comes in extremely handy when taking selfies. Enable the feature from Settings -> Feature -> Fingerprint Snap.
Customise the notification and status bar
You can customise the notification, Quick Settings, and status bar on the Lenovo K6 Power/Note according to your liking. This includes being able to add/remove tiles from Quick Settings, the ability to hide icons from the status bar, and to give a higher/lower priority to app notifications. If you are a particularly heavy user, these customisation options will help you keep your sanity.
You can find all the options related to customising the notification and status bar on your K6 Power/K6 Note over at Settings -> Notification center.

Secure Zone Management
If Dual Apps functionality does not cut it for you and you want separate work and home profiles, Lenovo bundles a feature called Secure Zone on the K6 Power/Note. The feature lets you set up a ‘secure’ zone that is completely different from the primary zone. When you enable it first, you will have to set up your K6 Power/Note again by logging in with your Google ID which can be different from the one with which you have already logged into the phone. No application or personal data is shared between the two modes, with both modes making use of different lock screen passwords as well. To make managing both modes easier, you can also set up cross-zone notifications so that you get the notification from one zone into the another as well.
You can configure and set up Secure Zone from Settings -> Secure zone management.

What are your favourite tips and tricks for the Lenovo K6 Power and K6 Note? Drop a comment and share them with us!