
The V20 was LG’s attempt to move past the disappointing sales of its modular G5 flagship smartphone. The V20 doesn’t have the module chins from the G5; it does inherit the dual-lens camera improved LED. It also has a neat second display like 2015’s V10. It’s a phone overflowing with features. You need to know where they are and which ones are worth your time. These tips are an excellent place to start.
Set Knock Code and Fingerprints
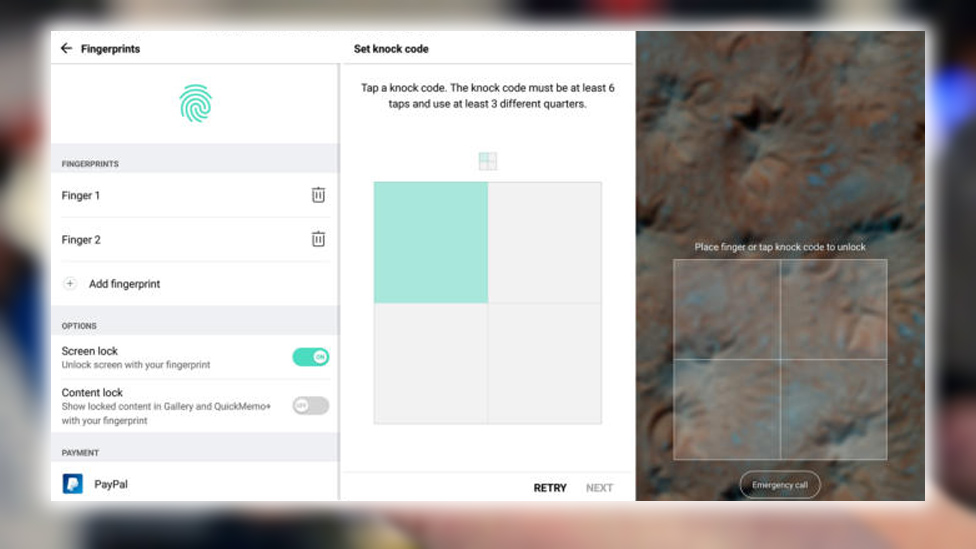
The V20 had two neat ways to wake up and unlock the phone. You can use the rear-facing fingerprint sensor or tap on the screen a few times. The latter was exclusive to LG phones; it’s called Knock Code. If you want to use Knock Code, find the Lock Screen menu in the settings. You’ll be asked to create a pattern of taps covering three of four screen quadrants. Then, you can use that same pattern of taps to wake up and unlock the phone in one step.
In addition to Knock Code, you can have fingerprint scanning enabled. You can add prints in the same Lock Screen menu after verifying with your Knock Code. This way, you can easily unlock your phone while holding it. Tap the sensor on the back, or enter Knock Code if it’s on a table.
Tweak Second Screen Features
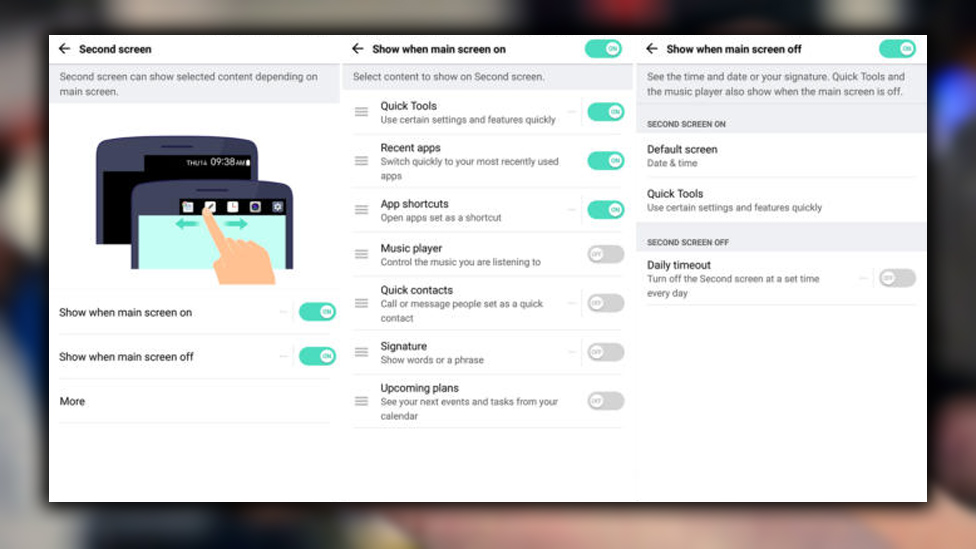
One of the V20’s defining features is the second screen above the main one. This small ticker can show app shortcuts, notifications, and more. You should probably make some tweaks, though. By default, it offers a signature most of the time. If you need help remembering your name, maybe that’s good enough for you. For everyone else, head into the Display settings and tap Second Screen.
You can change the settings for what is displayed when the main display is on or off. Date and time are handy when the screen is off; the quick tools are always just a swipe away. You can have multiple toolbars accessible when the display is on. Like custom app shortcuts, recent apps, music controls, and contacts. Take a few minutes to try the various options out.
Customize Navigation Buttons
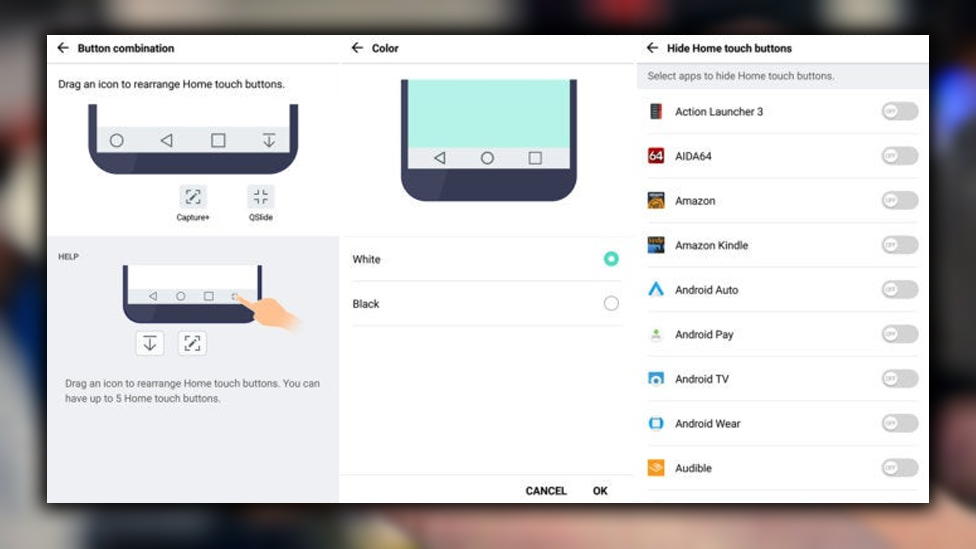
The phone uses the standard Android arrangement of the back, home, and overview buttons at the bottom of the screen. If you want to change it a little. Head to the Display settings and select the Home Touch Buttons item to make changes. You can switch the order of buttons and the color and add a fourth button if you like. There are only a few options for that fourth slot. But the notification panel toggle can be handy on such a large phone. The navigation buttons can be hidden; when using specific apps, swipe up to access them.
Resurrect the App Drawer
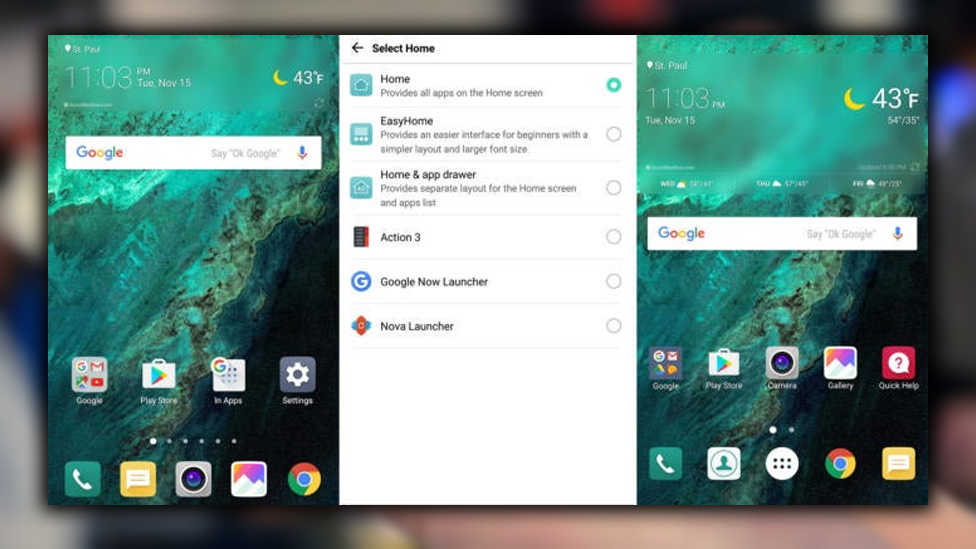
LG’s default home screen doesn’t have an app drawer, which is terrible. You’ll drive yourself mad looking for apps unless you make a change. Go to General > Apps > Menu > Configure apps. On that screen is the option to change your home screen. Which includes a Home app drawer option on the device. Since you have to change this, you might consider trying a third-party home screen like Now Launcher or Nova. At the very least, turn the app drawer back on.
Customize Quick Settings
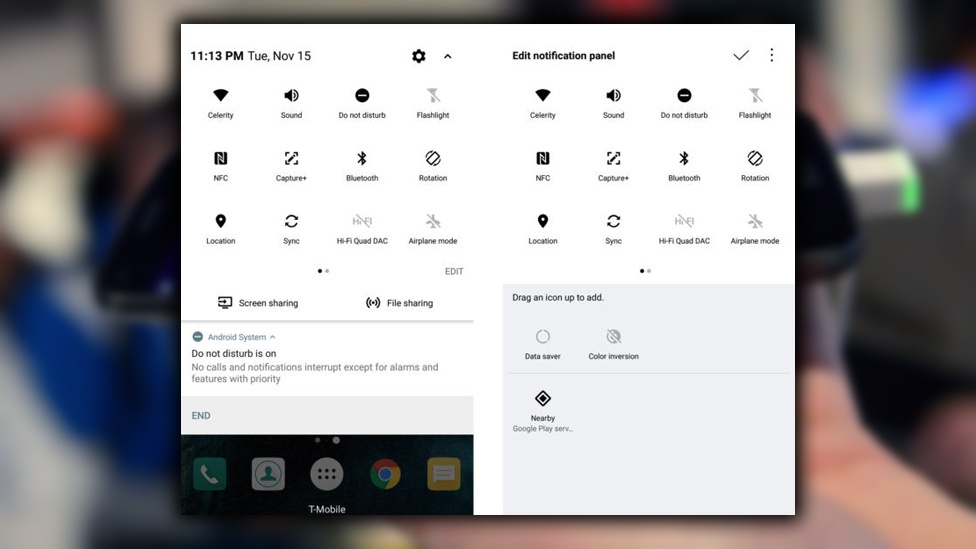
LG had adopted the standard Nougat quick settings setup on the V20 but skinned it to match Google’s theme. Still, you can edit the assortment of toggles just like on Nexus and Pixel phones. Tap the edit button at the bottom of the quick settings panel, and drag unwanted buttons to the bottom section. So make sure you put your most-used toggles into one of the first five slots. Those will be visible at the top of the notification panel without expanding quick settings.
Adjust the Display Size
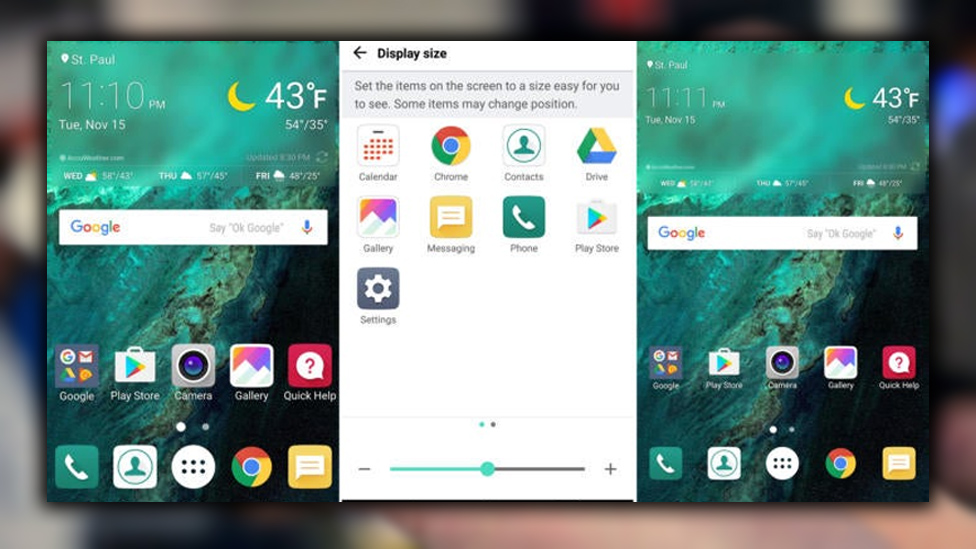
The V20 has a massive 5.7-inch display, but the home screen icons, text, and buttons are all rather large. Unless you’ve vision problems, you should make the UI denser. You’ll find this setting buried under Display > More > Display size. Drag the slider to the left to get smaller icons and thicker text; it’s a dense adjustment. You can fit more text, icons, and anything else on the screen. Third-party home screens will also get a larger 5×5 grid this way.
Ease Your Eyes with Comfort View
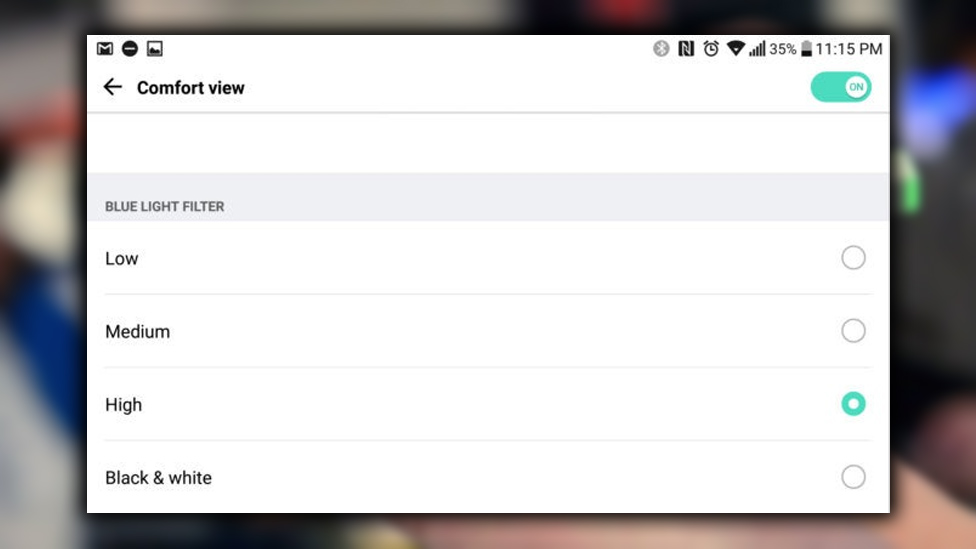
Color accuracy is an essential aspect of your smartphone display. Still, sometimes you might want it to be a little less accurate. Research has indicated the average blue light emitted from a smartphone display. It can hurt your sleep patterns if viewed in the evening. LG is one of the device makers offering a blue light filter on phones, which it calls Comfort View. The settings for this feature can be accessed in the Display menu. You can select a black-and-white mode or three red-shifted colors. A red-shifted option is probably the best bet. And enabled in the system settings or via quick settings.
Extend Your Battery with Power Saving Modes
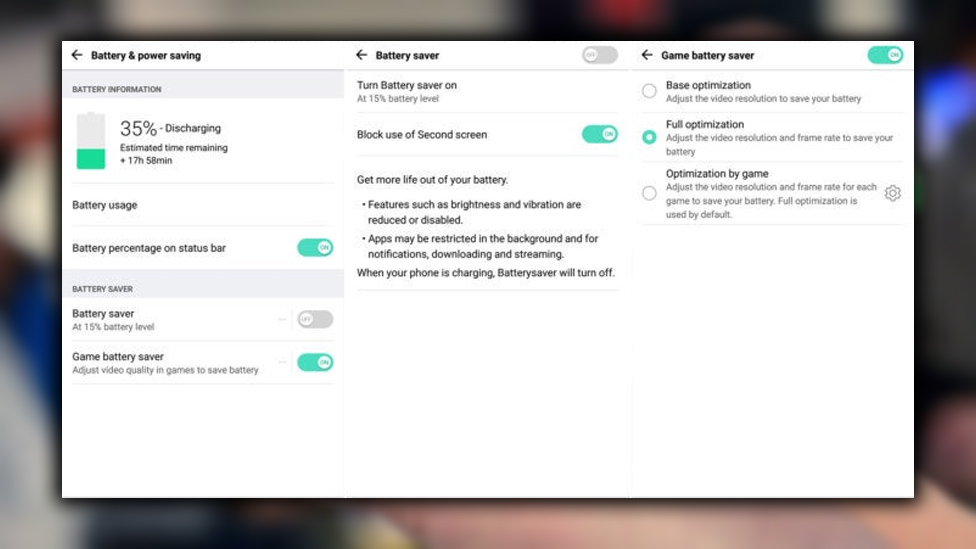
The V20 has a slightly larger battery than used previously. Still, you never know when you will be away from a charger for an extended period. So, it’s a good idea to familiarize yourself with the V20’s power-saving settings. Go to Settings > General > battery & power saving. There are two power-saving modes; the game battery saver is enabled by default. This setting lowers the rendering of the resolution framerate in games. You can make it less aggressive or tweak the optimization individually for each game. You can also turn it off, but it doesn’t seem to cause any noticeable performance degradation.
The general Battery Saver is off by default and will flip on automatically at 15% remaining in the tank. You can change this level to 5% if you want. Also, set the second screen to turn off in Battery Saver. This is probably a good idea. Battery saver can be turned on anytime from the settings menu or quick settings.
Go Over the Smart Settings
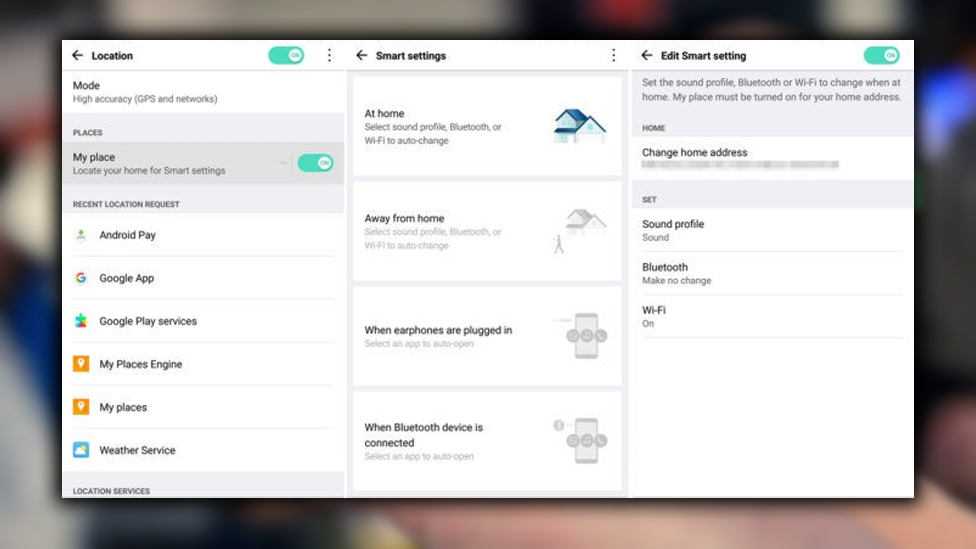
Keeping your phone running in tip-top shape can involve a lot of diving into the settings. Luckily, Smart Settings can automate some of that. You’ll find Smart Settings in the General settings tab. These triggers can change the settings based on where you are and the phone’s state. Be aware you need to enable the My Location service to use Smart Settings. Which is in the central location menu. Not the most creative setup process for Smart Settings.
Once you’ve added your home location. You can create settings profiles for home and away, including Wi-Fi, sound profile, and Bluetooth. There are also triggers for connecting to Bluetooth and plugging in headphones. Your music player will automatically open when headphones are plugged in. Or launch Maps when the phone connects to your in-car Bluetooth.
Tune Audio with Quad DAC Settings
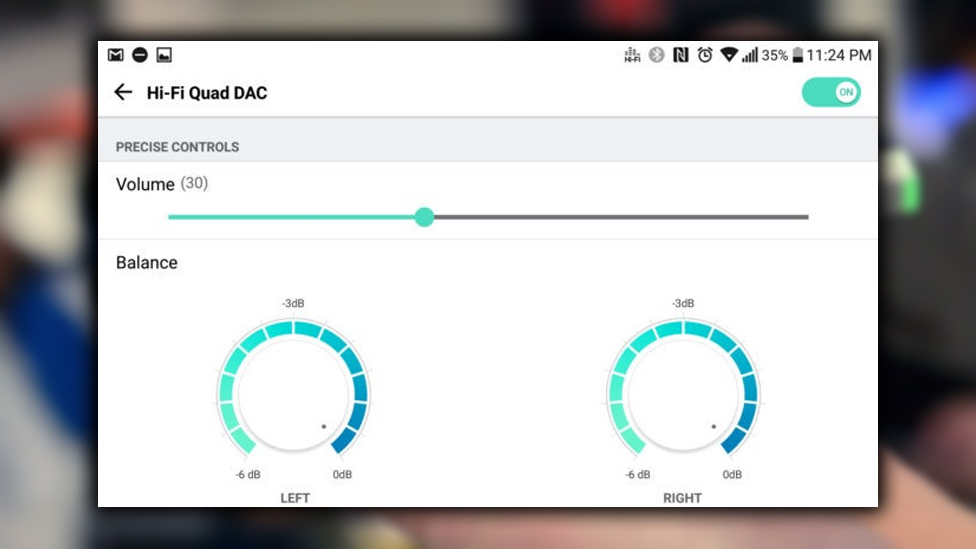
The V20 is an audiophile’s dream with a 32-bit HiFi digital-analog converter (DAC). That means you can get high-quality sound over the 3.5mm headphone jack, assuming you’ve got enough ears to hear it. When you have headphones connected, check your quick settings for the HiFi Quad DAC toggle. Turn it on, and you’ll hear the difference. It uses a little more power, but the audio does sound richer with HiFi enabled. The system settings include an option to change the left-right audio balance when the HiFi is enabled.
Get More Done with Split Screen Apps
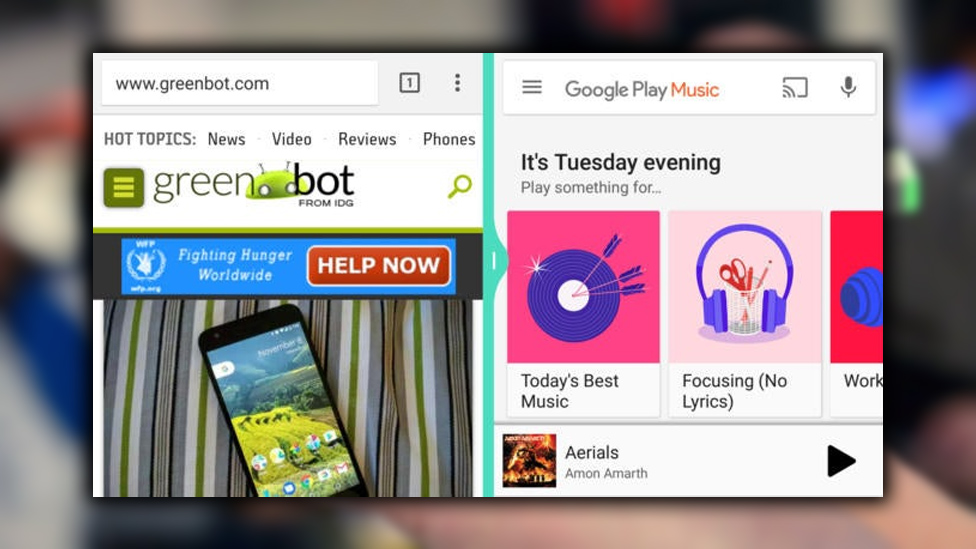
LG ditched its split-screen app implementation in marshmallow when the G5 launched. Anticipating it would implement Android’s split-screen mode in Nougat. The V20 has the stock Android version of split-screen multitasking, which was a relief. LG’s performance was always clunky and had poor app support. Most apps will work with split-screen mode on the V20 now. To open an app in split screen, long-press the overview button. You’ll get a list of recent apps to choose which app to open in the other half. Or you can press the home button to find a different one. When you’re done with split-screen mode, drag the divider to the end of the display.
Try Mini Mode for One Handed Use
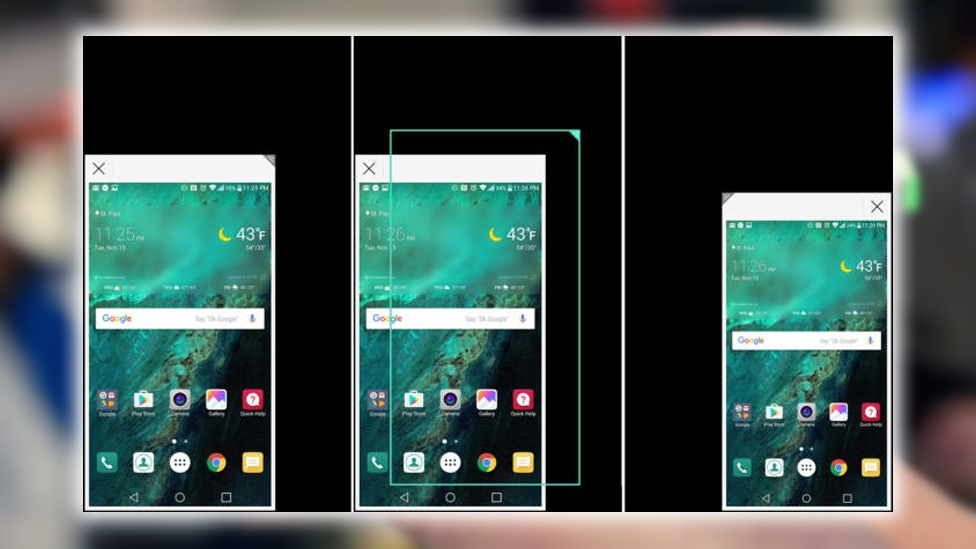
The V20 is a big phone. So big that sometimes reaching the top corner of the screen can be impossible. Ensure Mini Mode is enabled if you use the phone with one hand. You need to go into Settings > Display > More and toggle on Mini View.
To shrink the display, swipe across the navigation bar in the direction you want the screen to be justified. So, if you want the Mini Mode window in the lower right, swipe left to right across the nav bar. You can change the size of the shrunken window. With the handle in the upper corner, drag it around using the top bar. And hit the X to return to full-screen mode.















