Compared to iOS, Android has always given users more information about the underlying guts of the operating system. In Android Marshmallow, takes this one step further with a new memory manager that gives you all sorts of information on how your phone is using its RAM. Here’s how to navigate it.
Go to the Settings app, then tap Memory. Here you’ll get an at-a-glance overview of your phone’s memory usage for the past three hours: It includes your phone’s average total memory use for all apps Android system components, your phone’s total memory, how much free memory remains, the percent of memory currently in use. It also gives an indicator of how memory usage on your device has impacted its performance over that time.
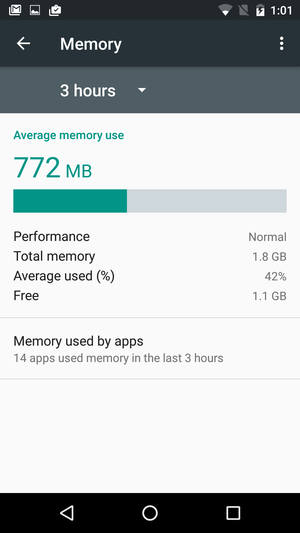
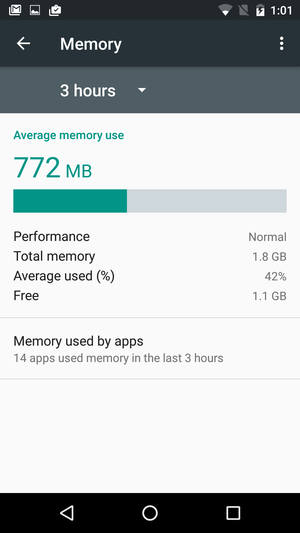
Android Marshmallow features a hy at-a-glance overview of how your device is using its memory.
If you’d like to get an idea of how your phone is managing its memory over a longer period of time, tap the downward-facing arrow next to “3 hours” pick a different time span. You can view general memory usage stats for the last three, six, 12, or 24 hours.
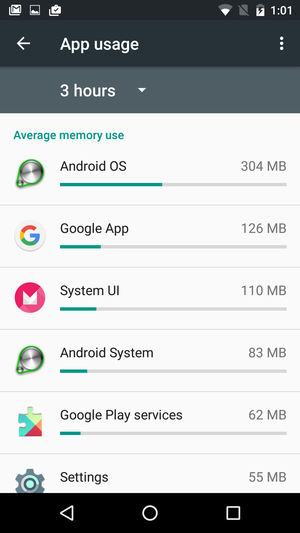
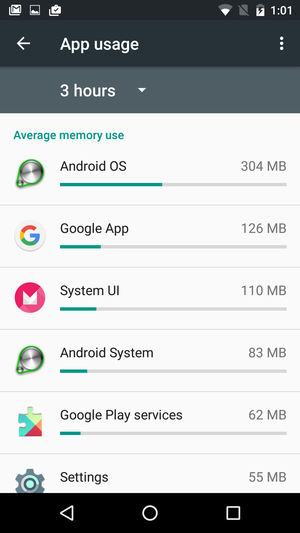
ich app is hogging the most memory, you ask? The App usage screen will tell you.
You can, of course, take a closer look at how individual apps are using memory. Tap Memory used by apps to get a breakdown of how much memory each running app is eating up. Again, it defaults to showing memory usage for the past three hours, but you can view stats for three, six, 12, 24 hours, just as you can with the general overview.
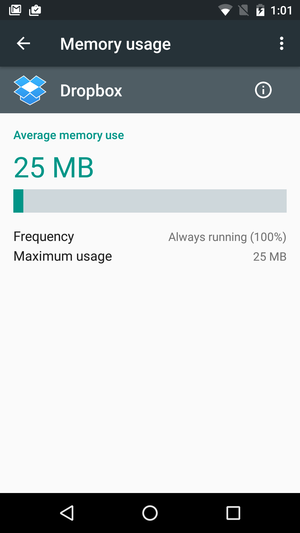
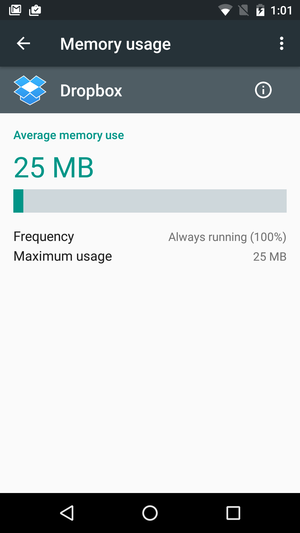
Tap an app name to get more information.
Tap the name of any app to get more nitty-gritty details, to force-stop a problematic app (tap the Options menu—the three dots in the upper right—then tap Force stop).
Admittedly, a lot of this information is for gear-heads—if you have no interest in how your phone uses its RAM it isn’t giving you any trouble, you probably won’t ever have to peek in the Memory panel. But it’s good to know that that information is there if you need it.














