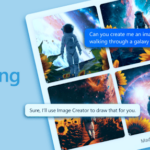Prior to Ice Cream Sandwich, Android lacked any kind of data tracking feature. This option has however been added in recent versions of the operating system, allowing you to directly monitor your mobile data and Wi-Fi usage without the need for third-party applications or any hacked solutions. In the following tutorial, I will explain how to track and manage your mobile and Wi-Fi consumption on your Android phones and tablets.
How to set mobile data tracking
By simply going to your device’s Settings, you can see a Data Usage option under Wireless Networks. Click on it and make sure it is turned on. This will ensure that your phone is actively monitoring your mobile data usage. Once tracking is initiated, there are several options available to you.
- “Set mobile data limit” lets you pick a maximum amount of Megabytes or Gigabytes that you cannot surpass. Your phone will turn off the data connection when this limit is reached, ensuring that you never exceed your monthly contract or subscription allocation.
- “Data usage cycle” allows you to set the cycle’s reset date. For example, if your operator charges you at the beginning of every month, you should set that date to 1.
- The graph is a day-based visual representation of your data consumption, with a red line that represents your mobile data limit and an orange line for a notification warning threshold.
- The vertical sliders can be moved around the graph to specify a certain period of time.
- Below the graph is a list of the different applications along with their estimated data usage during the interval previously set with the vertical sliders.

Track your mobile data, set a consumption limit and the usage cycle start date.
How to stop apps from using too much data
By simply looking at the app list, you should know which are the biggest culprits when it comes to your mobile data consumption. If you see a specific usage jump on the graph, try to narrow down the selection to that time frame and find out which application was responsible.
If you come across any app on that list that shouldn’t be using as much data as it says, you can click on it and find out whether its main consumption is happening in the foreground — ie. when the application is open — or in the background — ie. when the application is not actively used but still running and fetching data. Once you’ve identified a problem with a specific app, you can either restrict its background access from the current screen or switch to its own settings to manage the way it handles background updates.

TubeMate caused that jump in consumption . Also, the Store uses a lot of background data.
How to track Wi-Fi usage on your phone
Wi-Fi consumption tracking isn’t activated by default. You have to click the menu button on your device and chose to “Show Wi-Fi usage”. Once that is done, a second tab will appear on the top of the screen to switch between mobile and Wi-Fi monitoring.
This tab is quite similar to the mobile data one, with the main exceptions being that you cannot set a limit on your consumption and the beginning of the cycle cannot be manually changed. The graph along with the app list and the foreground and background tracking are still available and usable in the same manner.

Wi-Fi consumption tracking is available too, but you can’t pick the cycle reset day.