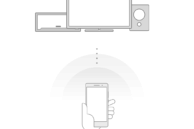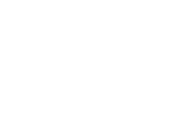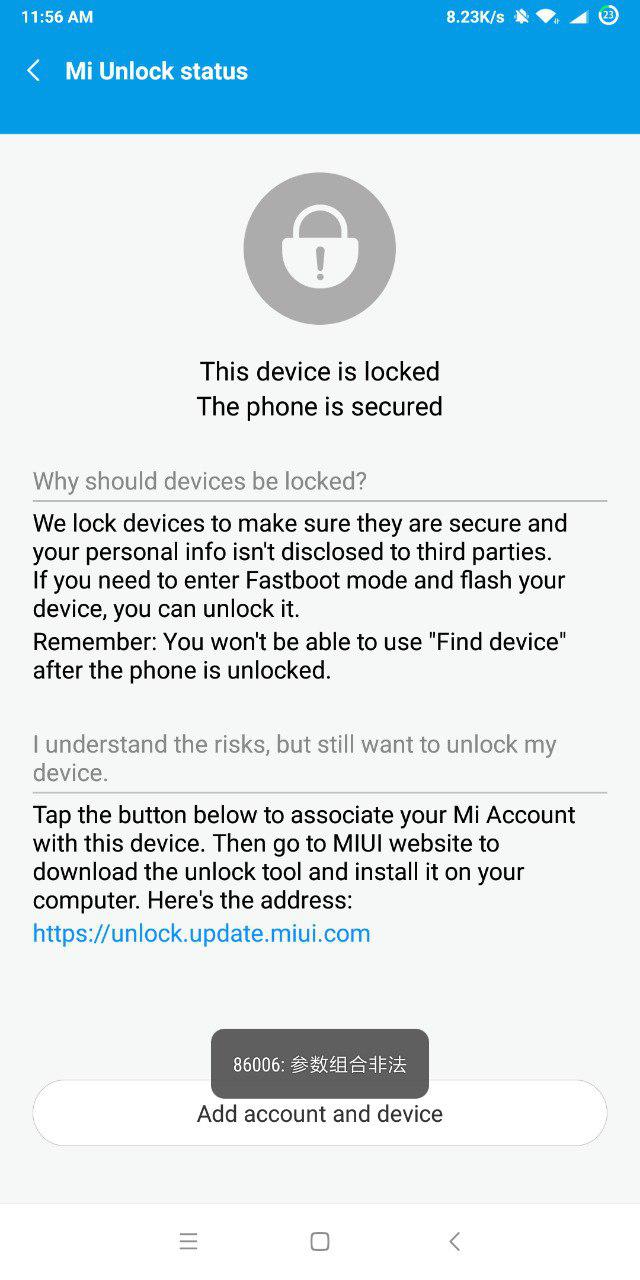The Redmi Note 5 and Redmi Note 5 Pro from Xiaomi go on sale in India from later this week. Given the hype surrounding them and the consumer interest, the Redmi Note 5 and Note 5 Pro are going to sell like hotcakes much like its predecessor, the Redmi Note 4.
Like other phones from Xiaomi, the Redmi Note 5 and Redmi Note 5 Pro run on MIUI 9 which is based on Android 7.1.2 Nougat here. This means you will find plenty of customization options on the handset to play around with. If you are new smartphone user or you will be experiencing MIUI 9 for the first time with the Redmi Note 5, chances are you will likely get overwhelmed with the sheer number of features and customization options on offer. Not to worry though as we have collected a list of the top Redmi Note 5 tips and tricks below which should help you get familiar with some major new features in MIUI 9 as well as those hidden but extremely useful ones. The below tips will also be applicable for the Redmi Note 5 Pro.
Top Redmi Note 5 Tips
Used RAM Indicator in Recent Apps
Xiaomi started hiding the amount of free RAM from the Recent Apps list with MIUI 8.5 and has continued that trend with MIUI 9. Thankfully to keep power users happy, the company also includes an option in MIUI to show the amount of available free RAM in the Recent Apps menu. The only problem here is that the option is buried inside the convoluted Settings menu which means many Redmi Note 5 owners are likely never going to know about its existence.
Head over to Settings -> Home screen & Recent and enable the Show memory status option to display the amount of available free RAM on your device in the multitasking UI. Do note that having a lot of free RAM will not make your device run smoother or faster, though having a lot of heavy games running in the background can affect overall system performance.
Show Notification Icons
I will never understand why MIUI does not show unread notification icons in the status bar. Without the icons, there is no way for one to know if there are any new notifications unless one expands the notification bar themselves. Thankfully, Xiaomi allows users to customize this aspect of MIUI as well. Simply head over to Settings -> Notifications & status bar and enable the Show notification icons option. This will lead to notification icons being displayed in the status bar for unread as well as persistent notifications.
Use a Quick Charger
The Redmi Note 5 and Redmi Note 5 Pro come with a beefy 4,000mAh battery which ensures that the handsets are able to last through a day of heavy use. This also means that charging them from 0-100 percent will end up taking a fair bit of time. Xiaomi does include a 2A charger with the handsets but if you want to charge your Redmi Note 5/Pro even faster, you can use a Quick Charge 2.0 charger. A QC 2.0 charger is unlikely to bring about a drastic reduction in the overall charging times since Xiaomi already bundles a 2A charger with the device. Its most noticeable will be while charging the handset from 0-50% which should see a reduction of around 15 mins or even higher.
While this might not sound substantial, if you are someone who is always on the move, the faster charging times will always come in handy.

One-handed mode
The 6-inch display on the Redmi Note 5/Pro might be a bit too big for many in certain situations. For such cases, Xiaomi includes a useful one-handed mode feature in MIUI 9. The feature is disabled by default and needs to be enabled first before you can start using it. For this, head over to Settings -> Additional Settings -> One-handed mode and enable the option. You can also tweak the size of this one-handed mode to make it bigger or smaller according to your liking.
To trigger the one-handed mode, you will have to swipe from the home button to the left or right. Depending on the direction you swipe in, the one-handed mode will switch to that side.

Mi Remote
Almost every Xiaomi device launched in India over the last couple of years has featured an IR blaster, and the Redmi Note 5 and Note 5 Pro are no exception to this rule. An IR blaster is a handy tool to have in a smartphone as this means that when used with Xiaomi’s Mi Remote app, one can use the IR blaster to control other home appliances like TV, AC, music system, and other devices around them. Even better, Xiaomi keeps updating its Mi Remote app to add support for new TVs, set-top boxes, and other devices.
The steps to use Mi Remote app are pretty simple and can be found here.
Lock Apps Using Fingerprint Scanner
Apart from using the fingerprint scanner on the Redmi Note 5 to lock/unlock the phone, you can also use the fingerprint scanner to lock down the installed apps on the phone. If you keep some confidential or private data on your phone, it is important you also take the appropriate steps to protect it from prying eyes. That’s why in addition to using a lock screen password, you should also lock down your important apps using the fingerprint scanner on the handset. Xiaomi includes native app locking functionality in MIUI which makes the whole process easier.
You can find the App lock feature under Settings -> App Lock.

Lock Apps in Memory
The Redmi Note 5 comes with a minimum of 3GB RAM which is good enough for basic users. If you are a heavy user who plays games, you should ideally look into buying the 4GB RAM variant of the device. And in case, you are having multitasking issues even then, you can always lock down certain apps in memory to prevent them from being killed in the background.
Sometimes, MIUI will unload apps from memory in the background for optimum system performance. While you cannot change this behavior, you can always prevent MIUI from unloading certain apps from memory. This can be done by going to the Recent Apps view and then swiping down on the card of the app. An app that is locked in memory will be denoted with a lock icon above its card.
Fingerprint Scanner as Camera Shutter Button
In addition to locking apps, you can also use the fingerprint scanner as a shutter button for quickly taking selfies and photos. The feature is particularly helpful while taking selfies since you don’t have to stretch your thumb to hit the shutter button on the screen. To enable this feature, head over to Settings in the Camera app and enable the Fingerprint shutter option.

Take a Screenshot
Want to quickly take a screenshot on your Redmi Note 5/Pro? Simply drag down on the screen with three fingers. The old method of pressing and holding the Volume down and power button simultaneously also work. You can also take a long screenshot in MIUI 9 on the Redmi Note 5 by following the steps mentioned here.
Dual Apps
The Redmi Note 5 and Note 5 Pro feature hybrid dual-SIM slots. This means you can use two SIM cards on the phones at the same time. This will likely also mean that many users will look for a way to run two instances of WhatsApp and other apps on Redmi Note 5 for their different work and personal accounts. Xiaomi includes a handy Dual Apps feature in MIUI 9 just for this. As the name suggests, Dual Apps allows you to run two instances of the same app with completely separate data. This means you can run two copies of WhatsApp on your Redmi Note 5 for two different SIM cards that you are using in the phone etc.
Face Unlock
This tip is only applicable for the Redmi Note 5 Pro. The handset’s 20MP selfie shooter at the front is used by Xiaomi to offer face unlock on the handset apart from capturing detailed selfies. To set up face unlock on your Redmi Note 5 Pro, first make sure that you are running MIUI 9.2.4 or higher. Then, proceed to Settings -> Lock screen & password, tap Face unlock and follow the instructions being displayed to set up face unlock.
Gestures
One of the best parts of MIUI 9 is that you can customize and set up a number of shortcuts for some basic tasks like quickly launching the camera, turning off the display, and more. If you head over to Settings -> Additional Settings -> Button and gesture shortcuts, you will find options to set up shortcuts for quickly taking a screenshot, launching Google Assistant or Camera app, turning on the flashlight etc.
Customize Navigation Bar
One of the advantages of the Redmi Note 5 Pro coming with an on-screen navigation bar is that it can be customized easily. By default, the navigation bar on the Redmi Note 5 has the buttons placed in the opposite order of what Google recommends them. This means that the back button is on the left and the Recent Apps button is on the right. This might not be a big deal for owners of previous Xiaomi devices but if you are coming from any other Android device running stock Android, this small change could trip your muscle memory up.
Thankfully, you can change this and restore the stock navigation bar layout on the Redmi Note 5/Pro by going to Settings -> Additional Settings and disabling the Mirror buttons option.

Hide the Navigation Bar
The Redmi Note 5 and Redmi Note 5 Pro come with an 18:9 aspect ratio display accompanied by small bezels at the top and bottom. The reduced bezel size means the Redmi Note 5 does not feature capacitive navigation buttons. Instead, like with many other phones out there, it features an on-screen navigation bar. If you want, you can hide this navigation bar to enjoy the 6-inch display of the Redmi Note 5 to its fullest.
This can be done by going to Settings -> Additional Settings and enabling the Hide soft buttons option. This will hide the navigation bar and make all apps run in full-screen mode. To bring the navigation bar back on screen, you will have to swipe up from the bottom of the screen.
What are your favorite tips and tricks for the Redmi Note 5 and Redmi Note 5 Pro? Drop a comment and let us know!