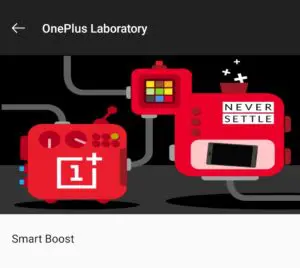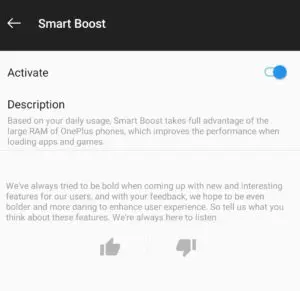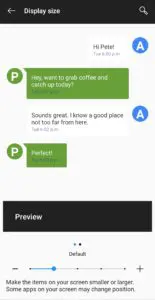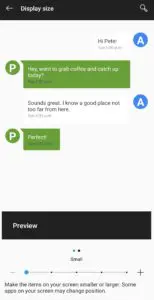The OnePlus 6T went on sale earlier this month across India, Europe, and the United States. Building on the success of the OnePlus 6, the 6T comes with a waterdrop notch, an in-display fingerprint scanner, and a bigger battery. If you have purchased the device or plan on purchasing it, you have definitely made the right choice. Now, check out some of the best tips and tricks for the OnePlus 6T to make the most out of it.
The OnePlus 6T runs on Android 9.0 Pie with OxygenOS 9 out of the box. This means that the device comes with plenty of new features to play around with. Check out some of the best tips, tricks, and hidden features for the OnePlus 6T below.
Best OnePlus 6T Tips and Tricks
15. Quick launch
The OnePlus 6T is among the very few devices to come with an in-display fingerprint scanner. OnePlus has used the fingerprint scanner to also implement Quick launch that allows one to use the scanner to quickly trigger certain activities or launch apps.
To open the Quick launch app drawer, you need to simply keep your finger on the in-display scanner. Continue to keep your finger on the screen even after the device is unlocked. You will then see a mini app launcher with shortcuts to all your specified activities and apps. Do not remove your finger from the screen. Instead, move it around to scroll through the list of apps.
To enable Quick launch, head over to Settings -> Utilities -> Quick launch. You can customize the list of shortcuts from here as well.

14. OnePlus Laboratory
OnePlus is known to keep adding new features to OxygenOS from time to time and tweak them as per user feedback. To make it easier for users to manage all such experimental features and to gain user feedback easily, the company has added a new OnePlus Laboratory section inside Settings -> Utilities. Right now, the lab only has one experimental feature — Smart Boost — but over time, OnePlus is likely going to add more such features to it.
13. Advanced Reboot
You can add certain advanced options to the power menu of the OnePlus 6T like reboot, fastboot and recovery by enabling the Advanced Reboot option from Developer Options. The latter is hidden by default so make sure to enable it by tapping on ‘Build Number’ 7 times.
12. Change Display Density
You can make the most of the OnePlus 6T’s display by lowering its display density. This will display more content on the screen thereby increasing the amount of information you can consume at one go. Changing the display density is different from changing the font size as the former also scales the UI accordingly. Head over to Settings -> Display -> Display size to change display density accordingly. You can also increase the display density if you don’t have a perfect 20/20 vision.
11. Hide the Notch
The OnePlus 6T comes with a relatively small waterdrop notch. If you are not a fan of it though, you can always hide it by simply going to Settings -> Display -> Notch display and selecting the appropriate option.
10. Navigation Gestures
Despite running Android 9.0 Pie, the OnePlus 6T comes with an on-screen navigation bar. You can, however, switch to navigation gestures if you wish to as that option is also present in OxygenOS. Just head over to Settings -> Buttons & gestures -> Navigation bar and gestures.
OnePlus offers two different type of navigation gestures on the 6T. The first one is the company’s own implementation that is also found on the OnePlus 6, while the ‘Back, Home’ gestures are what Google has introduced with Android 9.0 Pie.

9. Three-finger Screenshot
Apart from pressing and holding the Power and Volume down button to take a screenshot, one can also swipe down anywhere on the display using three fingers to take a screenshot on the OnePlus 6T. This gesture, however, needs to be enabled first from under Settings -> Buttons & gestures -> Quick gestures.

8. Use Private DNS
You can use a private DNS server like Cloudfare’s 1.1.1.1 for faster browsing experience and improved privacy. Since the OnePlus 6T runs on Android Pie, it has native support for private DNS providers.
Just head over to Settings -> Wi-Fi & Internet -> Private DNS. Select the Private DNS provider hostname and proceed to enter the following: “1dot1dot1dot1.cloudflare-dns.com”
7. Earphone Mode
If you use a Bluetooth headset, you should get out the options under Earphone mode on your OnePlus 6T. It contains many handy options like speaking the name of the incoming caller, automatically playing back music when earphones are connected, automatically answering the call, and more. You can find Earphone mode under Settings -> Sound -> Earphone mode.
6. Change Vibration Intensity
The vibration motor of the OnePlus 6T is not really its strong suit. The vibration is simply too weak to be felt when the device is inside one’s pocket or for any kind of feedback.
You can try and overcome this limitation somewhat by tweaking the vibration intensity from Settings -> Sound -> Vibration intensity. You can change the vibration intensity individually for incoming calls, notifications, and general system feedback.
5. Quickly Trigger Google Assistant
If you use navigation gestures on the OnePlus 6T, the process of triggering Google Assistant becomes cumbersome. To circumvent this problem, OnePlus has added an option in OxygenOS where one can use the power button to trigger Google Assistant. For this, enable the Quick activate the assistant app option from under Settings -> Buttons & gestures.
You can then trigger Google Assistant or any other assistant app of your choice by simply hold the power button for 0.5 seconds and then let go. To bring up the power menu, you will have to press and hold the power button for 5 seconds.

4. Change Incoming Call Gesture
By default on the OnePlus 6T to receive an incoming call, one has to swipe down. This is the exact opposite of what Google’s Phone app does on the Pixel and Android One devices. If you are coming from another Android device where you swiped up to receive an incoming call, this change would be quite jarring. Thankfully, there’s an option in OnePlus phone app to receive incoming calls by swiping up on the incoming call screen. The option is buried inside the Phone’s app settings.

3. Use Dark Theme
OnePlus is among the very OEMs to offer a dark system-wide theme on its devices. Given that the 6T makes use of an OLED panel, it makes sense to switch to a dark theme as it can help extend the battery life of the device.
To switch to the dark theme on the OnePlus 6T, head over to Settings -> Display -> Theme. There’s also a colorful theme if you prefer a mix of white and black.

2. App Locker
The OnePlus 6T comes with a native app locking feature. This means one can use the app locker to lock down and protect installed apps on their device from prying eyes. To use the native app locking feature in OxygenOS on OnePlus 6T, you will need to go to Settings -> Utilities -> App locker. You can lock installed apps on your 6T on an individual basis.
You can use either the unlock pattern/password of your device or the fingerprint scanner to unlock any locked application. You cannot, however, use face unlock for this.
1. Pin Apps
I am always irked when I hand over my device to someone to view something and they end up exiting that app and doing other things on my device. If you are in the same boat as me, you can use the screen pinning feature in OnePlus 6T to pin an app to the screen. Once you pin an app, the user will be restricted to navigating inside it only. To unpin that app, one will have to enter the unlock pattern/password.
To enable screen pinning, head over to Settings -> Security & lock screen -> Screen pinning.
What are some of your favorite tips and tricks for the OnePlus 6T? Drop a comment and let us know!