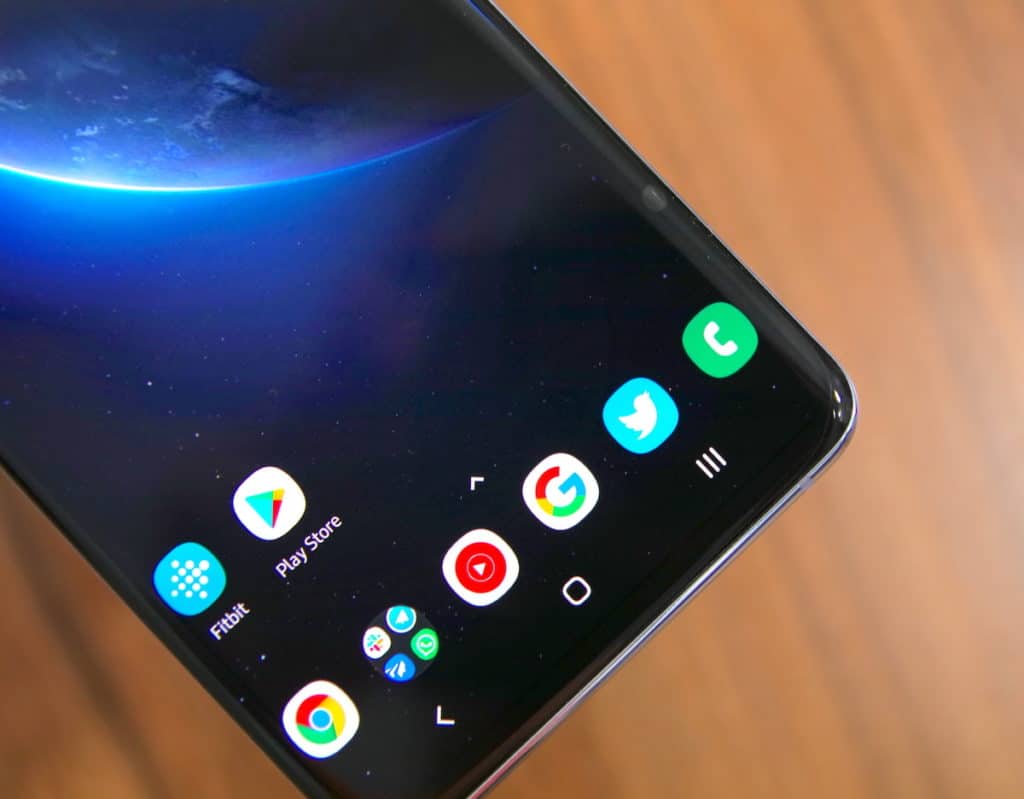Samsung Galaxy S10 series is not only filled to the brim with features but the company’s new One UI is also packed with customization features. Among other things, the Galaxy S10 series offers an option to change system fonts and size — something that very few Android devices offer.
While changing system fonts might seem trivial to many, it can have a major usability impact. Apart from improving readability, it can also help freshen up the overall look and feel of the system.
If the Galaxy S10 is your first Samsung phone or you are just wondering how to change system fonts on your brand new Galaxy S10e, Galaxy S10, or Galaxy S10+, follow the steps below.
How to Change System Fonts in Samsung Galaxy S10
Step 1: Go to Settings -> Display -> Font size and style.
Step 2: You can adjust the font size and font style from here. Increasing or decreasing the font size will make content easier to read.
To change the system font, select Font style and select the font you like. By default, Samsung ships a few additional fonts like Samsung One and Gothic Bold on the Galaxy S10 series. However, you can download more system fonts from the Galaxy Store.
Note that third-party fonts downloaded from Google Play are not compatible with the Galaxy S10. Samsung stopped supporting third-party system fonts downloaded from Google Play a few years ago. You will find plenty of fonts on the Galaxy Store, though only a handful of them are free with the rest being paid.
Which font do you like using on your Galaxy S10? Drop a comment and let us know!