But if you’re a little skittish at voiding your warranty or possibly breaking your phone. You can still tweak Android with a few tricks via the System UI Tuner; the feature is built right into Settings. You just need to know how to find it.
Hide and Seek

When the Marshmallow preview launched in 2015, it brought a menu of customization options in Settings called System UI Tuner. It was a preview of the features still being worked on; the menu could be found under the System heading. However, once the third preview came along and stopped making it something. You could accidentally stumble upon changing it to a hidden menu that needs to be activated through a deliberate process. And it’s still there, hidden away from casual users.
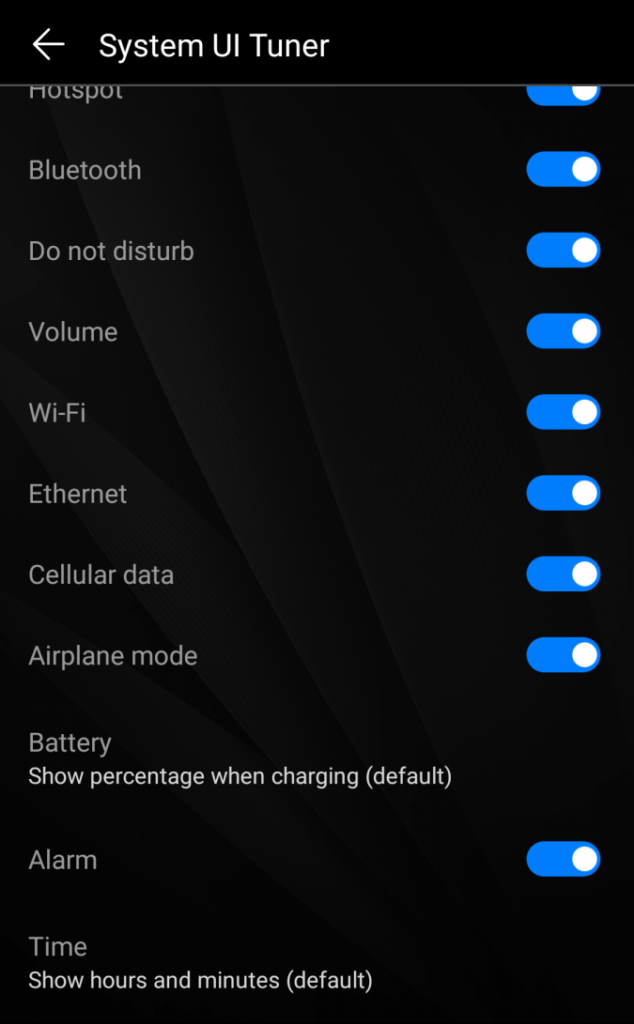
To get to the menu, scroll to the bottom of the settings screen. You’ll see a new System UI Tuner option in the second-to-last spot, right above the About phone tab. Tap it, and you’ll open up options for tweaking the interface.
Different Key Strokes
The System UI Tuner is guaranteed to work on Nexus and Pixel phones. It may vary with other manufacturers. Most notably, there is no way to activate the menu on the Galaxy S7.
The System UI Tuner was filled with goodies during beta testing.
So, as with any beta or developer feature, there’s no guarantee that the toggles will work properly. As evidenced by the warning at the bottom of the window. These experimental features may change, break, or disappear in future releases. Proceed with caution. However, it’s one of the first things we do whenever we get a new phone, and we’ve never experienced any real problems with it.
Over its 10 years of existence, the System UI Tuner has contained a variety of options. Some of them have moved into the main settings. Others have disappeared, and new ones have come into existence. During the Nougat beta testing, the System UI Tuner enabled a night mode and a dark theme. But only the night mode made it into the new shipping versions and is becoming popular.
Tune-Up
Depending on your version, you’ll see different options inside System UI Tuner. There will be three options still on Marshmallow; Status bar, Show embedded, battery percentage, and Demo mode. And in its most recent incarnation in Nougat, there are three options for the Status bar, Do not disturb, and Other.
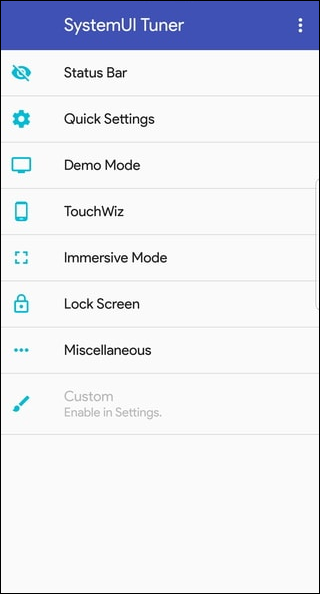
As you might have guessed, the Status bar tab does the same across most versions. Tap on it, and you’ll see a page of toggles representing each icon in the status bar. Tired of staring at the same icons daily? You can turn some or all of them off to stop them from appearing.
Marshmallow’s Embedded battery percentage option can be found at the bottom of the Status bar tab in Nougat. Let’s see how much juice you have left via a tiny number inside the icon. Marshmallow’s Demo mode might not be as valuable, however, unless you’re a developer or a tech journalist who takes a lot of screenshots. It strips the status bar of notification icons and ensures the battery icon is fully charged. In Nougat, it moved to the Developer options tab.
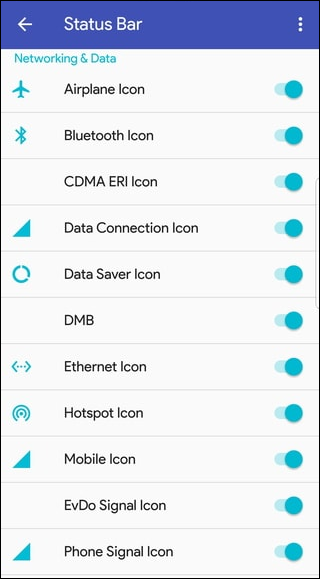
Gear Trip
Nougat’s Do not disturb settings are relatively straightforward. Inside the tab, you’ll find two options: Shown with a volume control shortcut. Turn the first one on, and you’ll see a Do not disturb switch whenever you raise or lower the volume. Toggle the second you’ll be able to quickly turn on DND by reducing the volume and pressing the volume down button one more time.
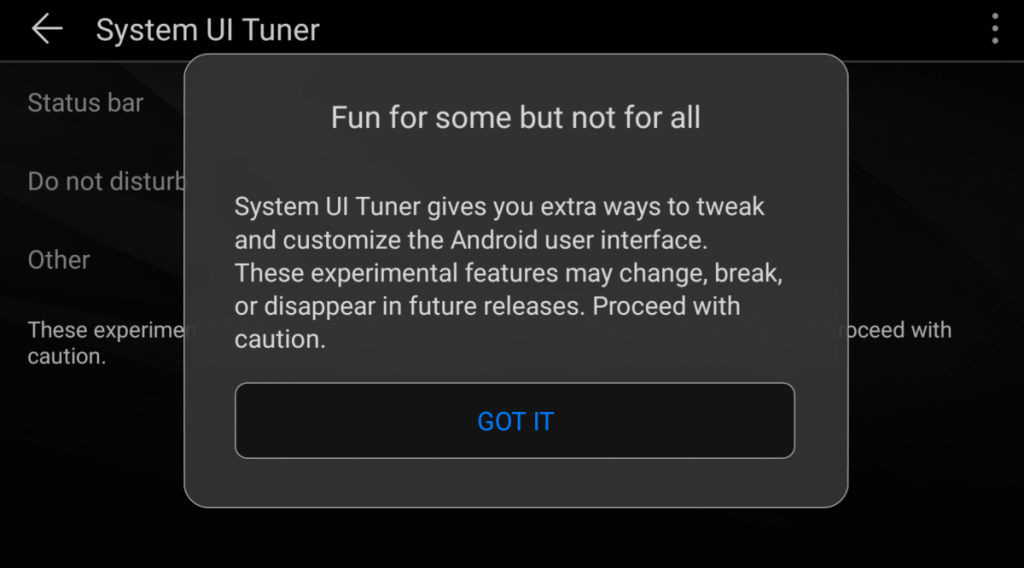
The final option, Other, hides the setting for the most exciting UI tweak, power notification controls. Turn it on, and it will add a slider to the individual app settings inside the Notifications settings. Divided into six levels, intended to give granular control over the notifications. You receive, from blocking all alerts to preventing full-screen interruptions peeking in.
At one time, the Other tab also included a toggle enabling a split-screen swipe-up gesture. That’s kind of the point with the System UI Tuner. Any updates or options can be added or taken away. It’s one of those fun elements provided to users in the know, like those cat Easter eggs; once you activate it, you’ll likely never want to turn it off.
But if you ever want to, it’s much easier to find. First, tap the three dots in the right corner and select Remove from Settings.














