If you have an Android phone, you’re probably all in with . There’s good reason to be, with all that nifty Now integration the extra search power from Now on Tap.
But other search engines have their merits. Microsoft’s Bing, for example, offers deep social integration bribes you with Bing Rewards.
Since there’s a search button right there on your home screen, one way to get to know another search service better is to make it the default option in Chrome. Typing in the Omnibox will automatically query one of these other services instead of . Here’s how to make the switch.
Shifting away from
Naturally is the default in Chrome. First go to Settings > Search Engine then you’ll see five different choices.

Chrome for Android lets you pick a new default search engine from a list of pre-selected choices.
Under the other search engine choices you’ll see blue lettering that reads, “cation is blocked.” To change this, which is recommended for more accurate search information, touch directly on that phrase. On the next screen, tap cation access select low.

Enable location access for more accurate search suggestions.
Close this you can try out the new selection in Chrome. st search in the Omnibox your new engine, in this example Bing, will perform the query.
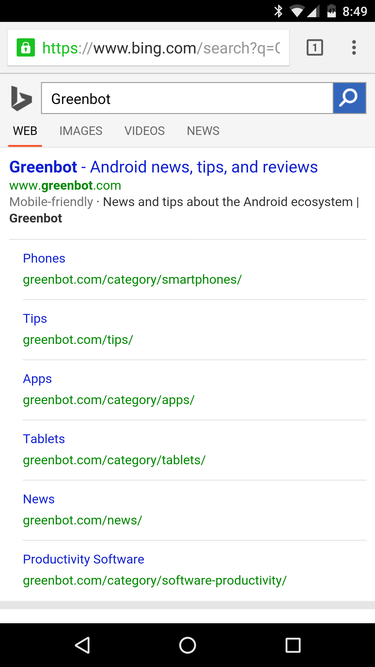
Once you’ve changed the default engine, just start typing in the Omnibox.
DuckDuckere?
The most disapointing aspect of this selection is that DuckDuckGo, a favorite among those who want greater privacy, isn’t one of the selections. If you want to search regularly with DuckDuckGo you can grab the Android app, go directly to the search engine’s homepage in Chrome, or add that site to your home screen.














