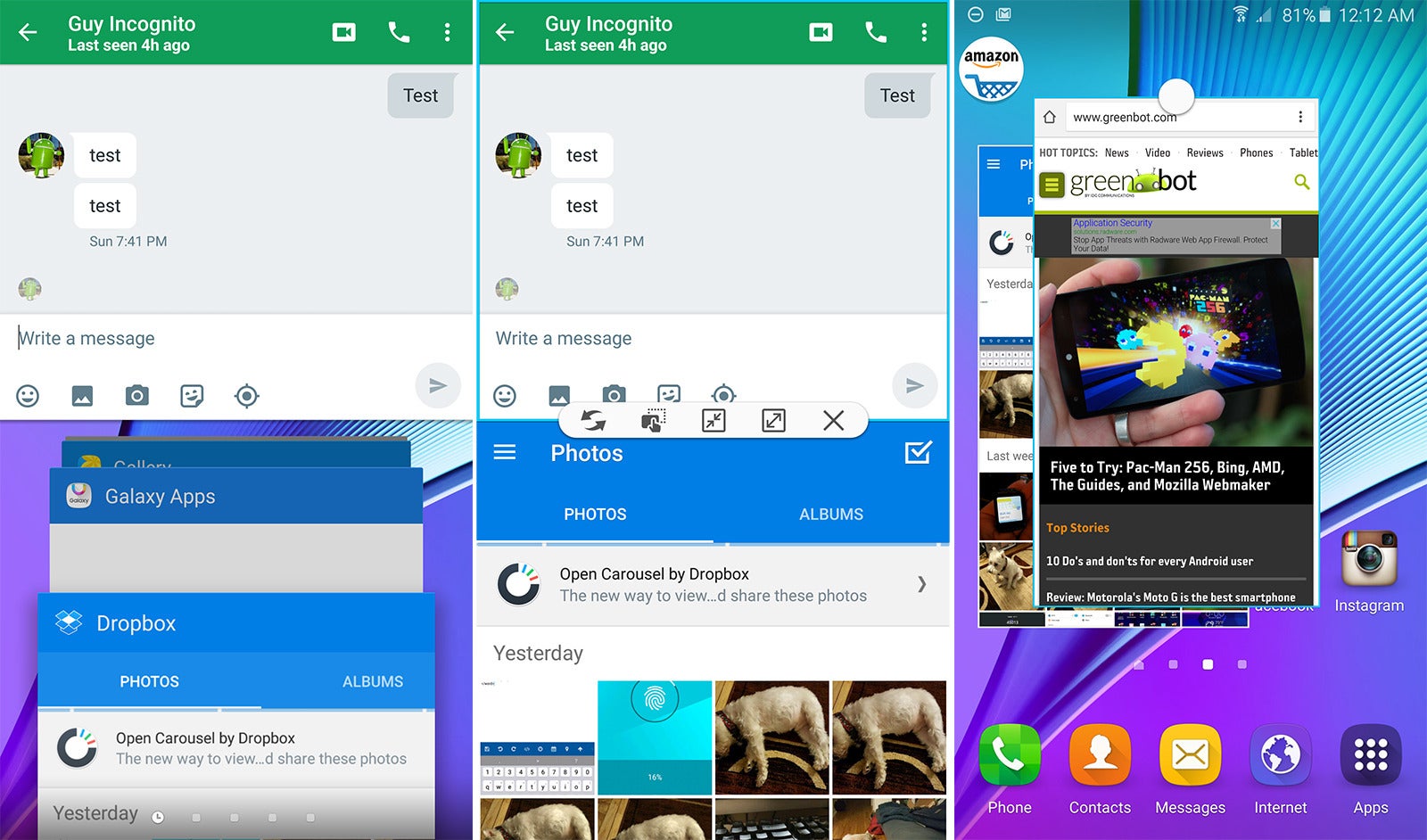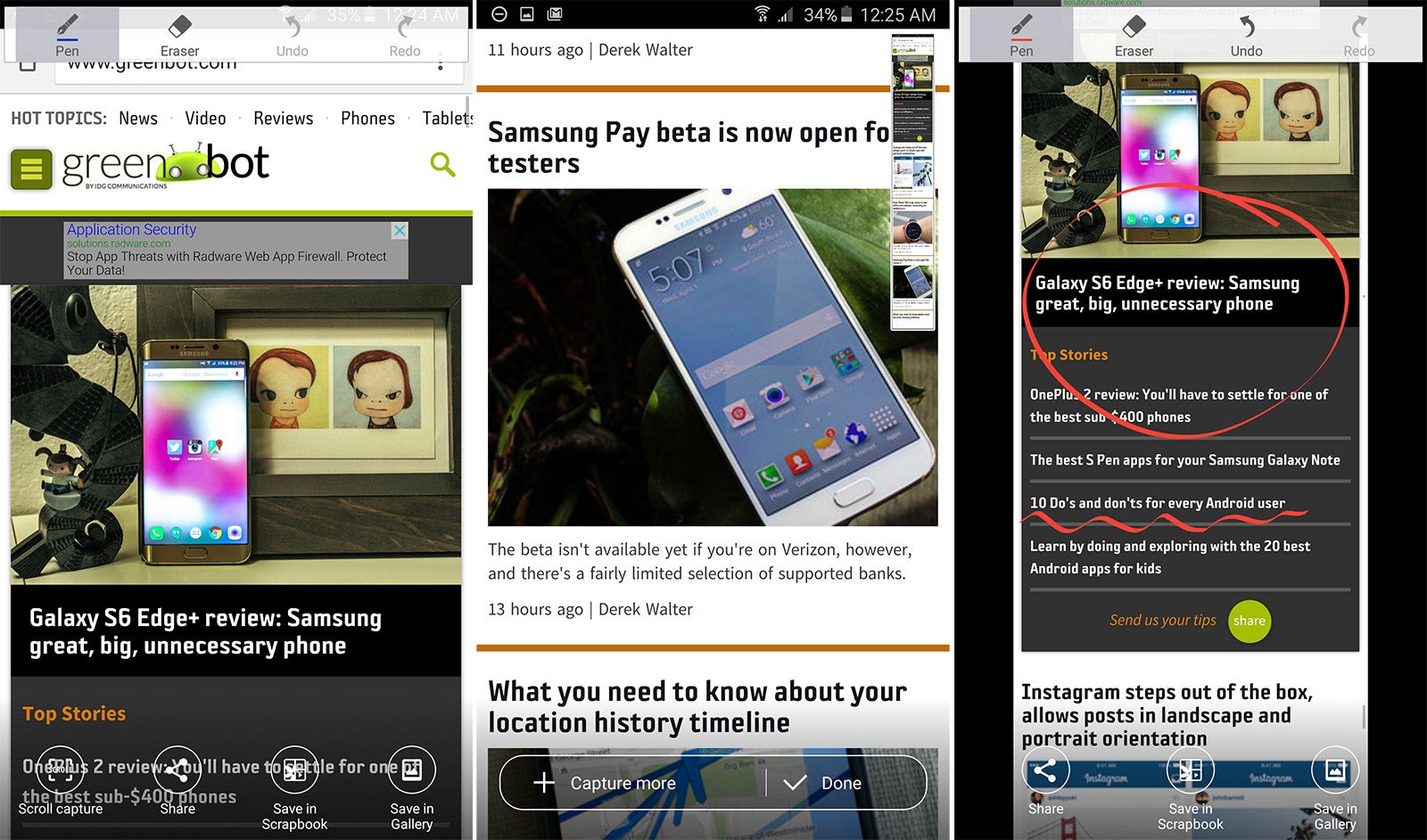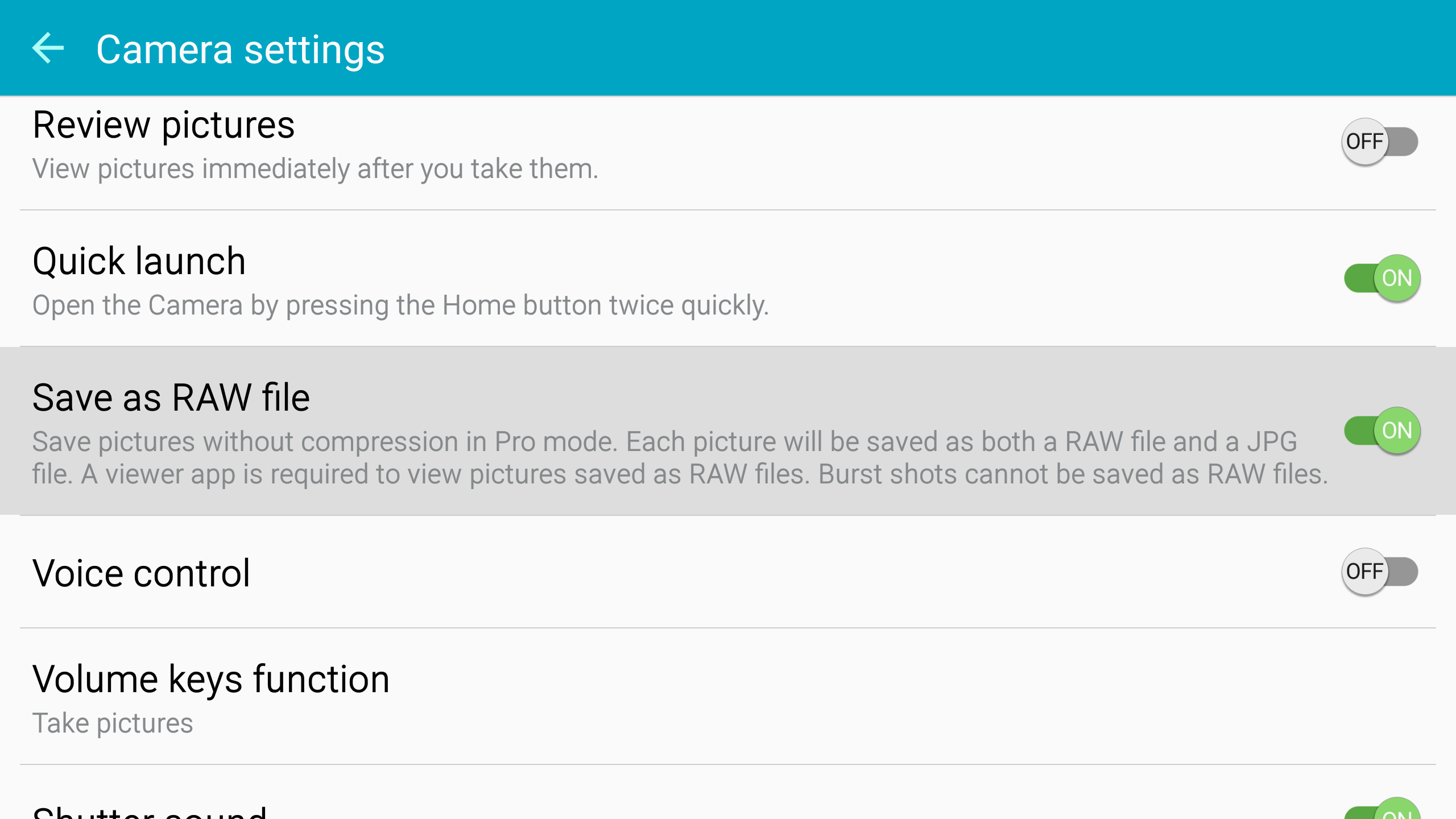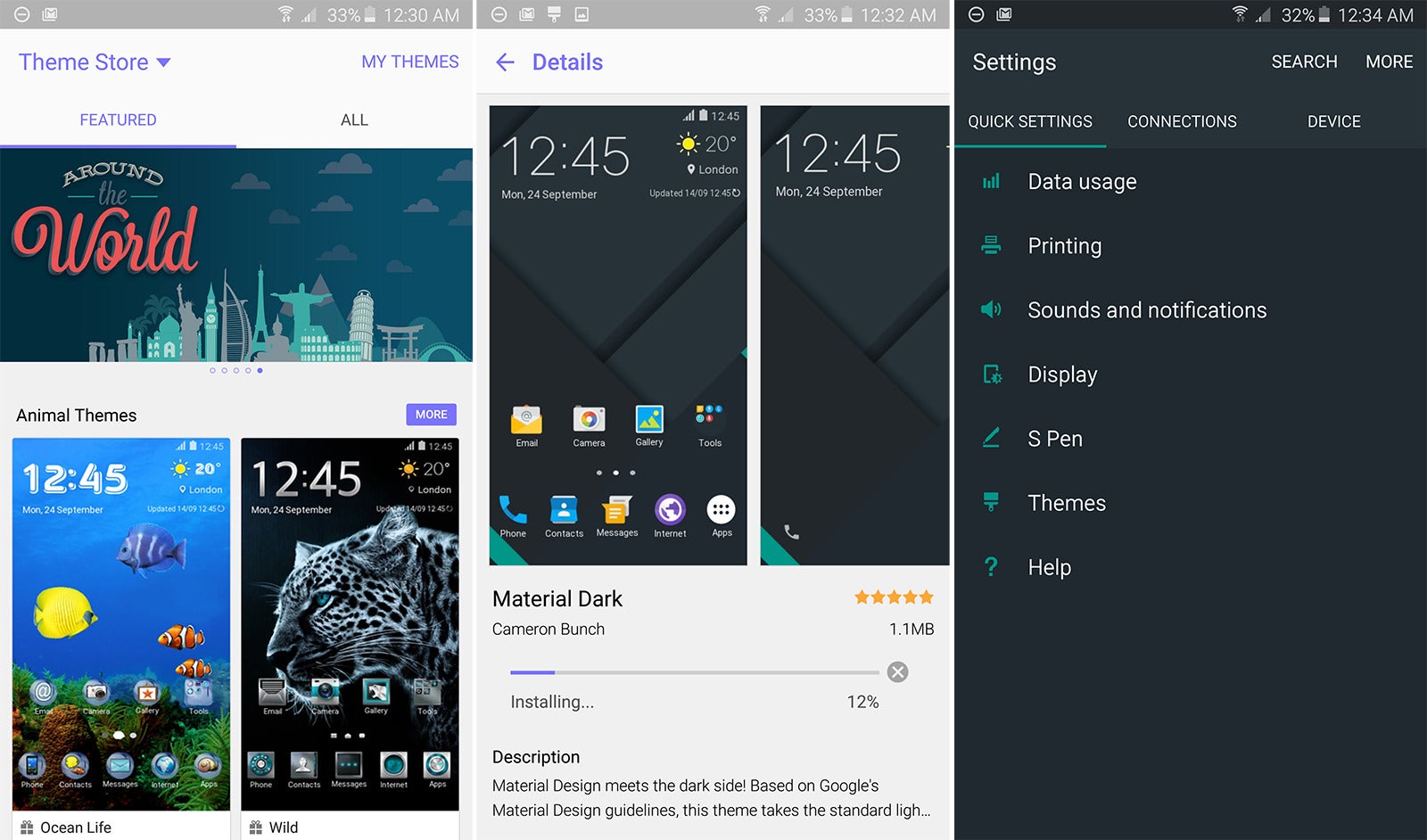Customize Air Command
All your stylus-based tools on Note 5 are easily accessible via the Air Command popup, triggered with the pen button. This year you’ve got several new options to explore, not least of which are configurable shortcuts. You can now change what apps are linked in the Air Command UI. So if you want to have Keep or Evernote in there instead of S Note, you can do that. You have six shortcuts here, three of which are configurable. Also open the Air Command settings to control whether or not Air Command remains accessible via a floating icon. It automatically opens when you remove the S pen from its holder. I think off is the best setting for both of these.
Disable Apps
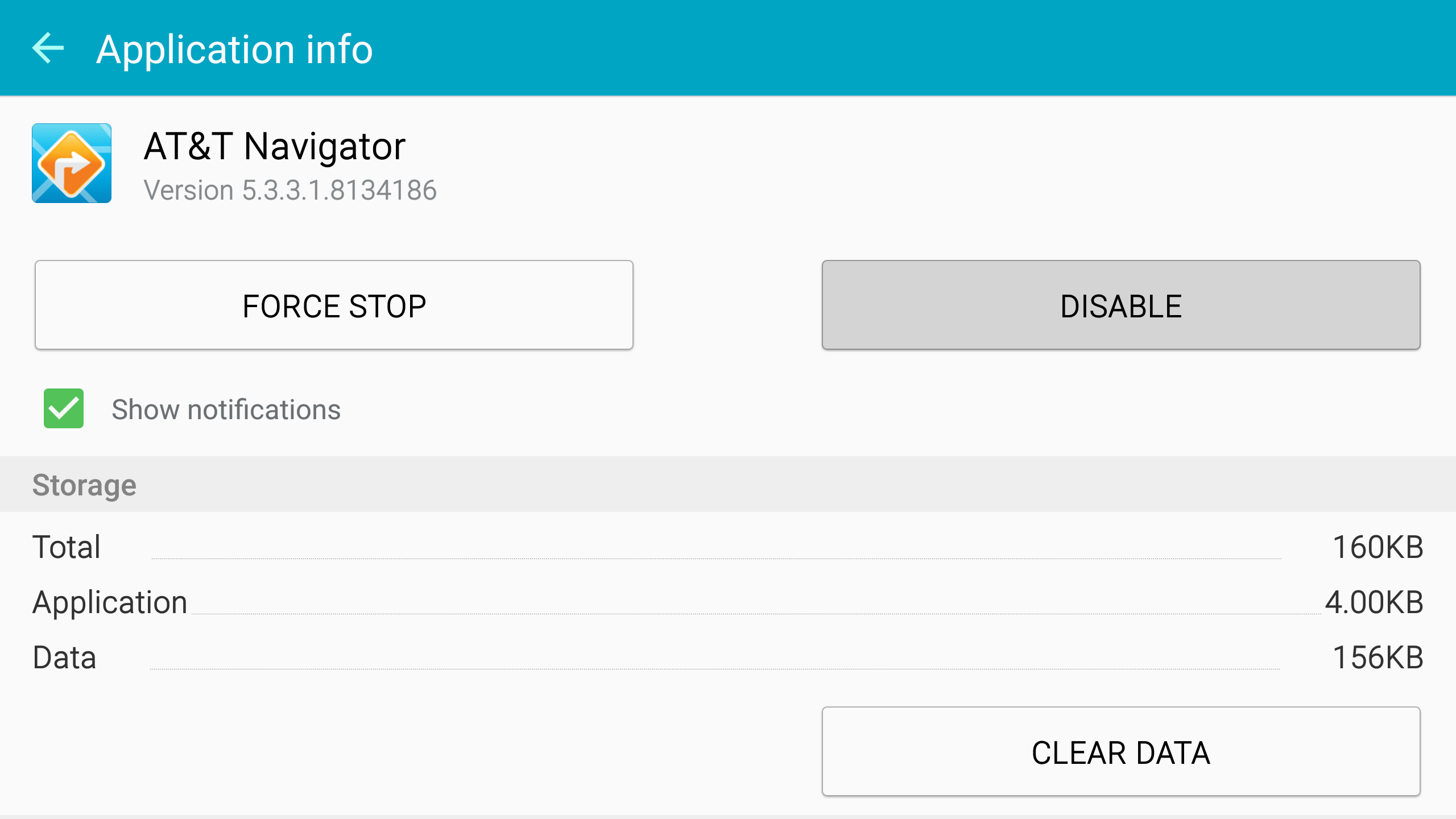
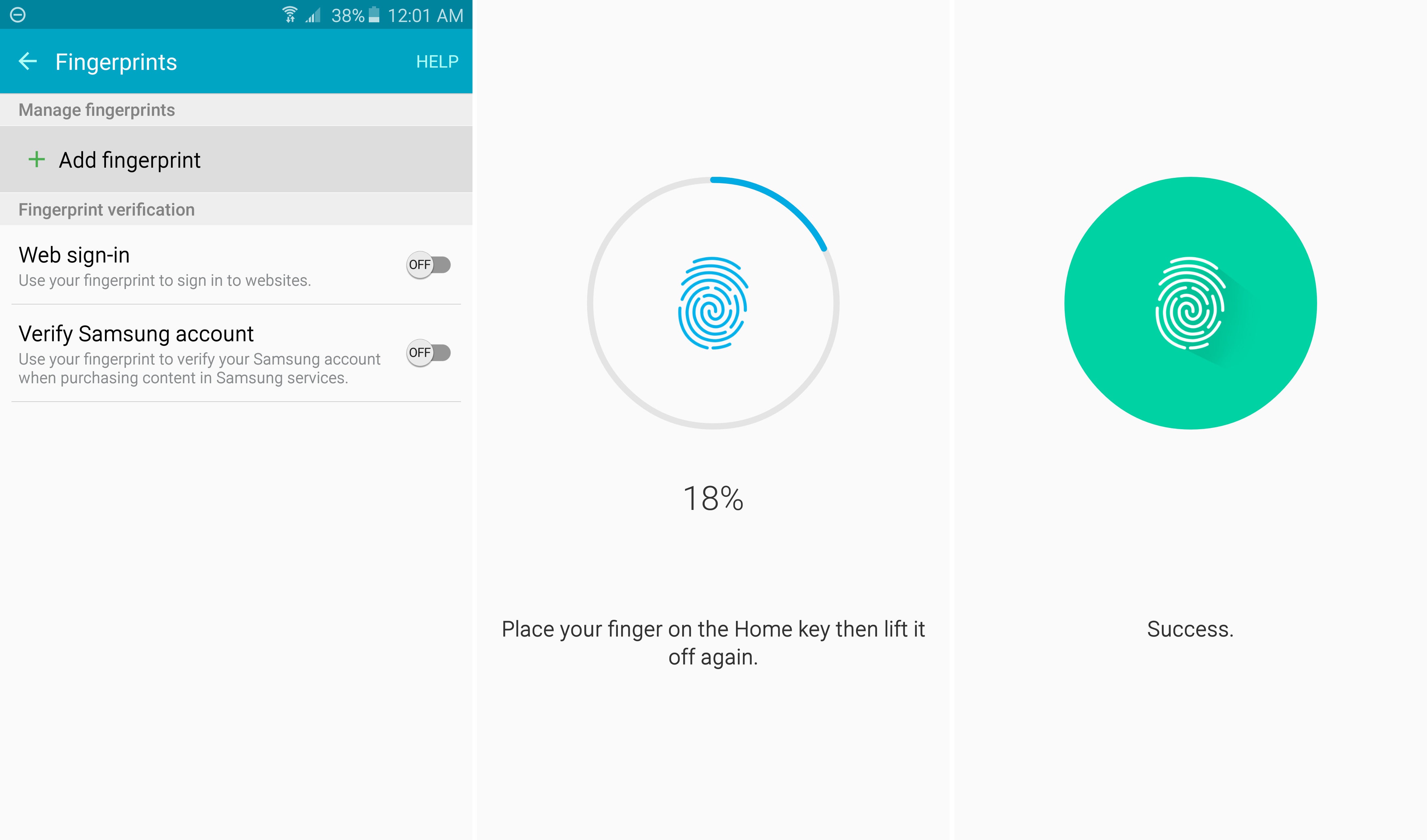
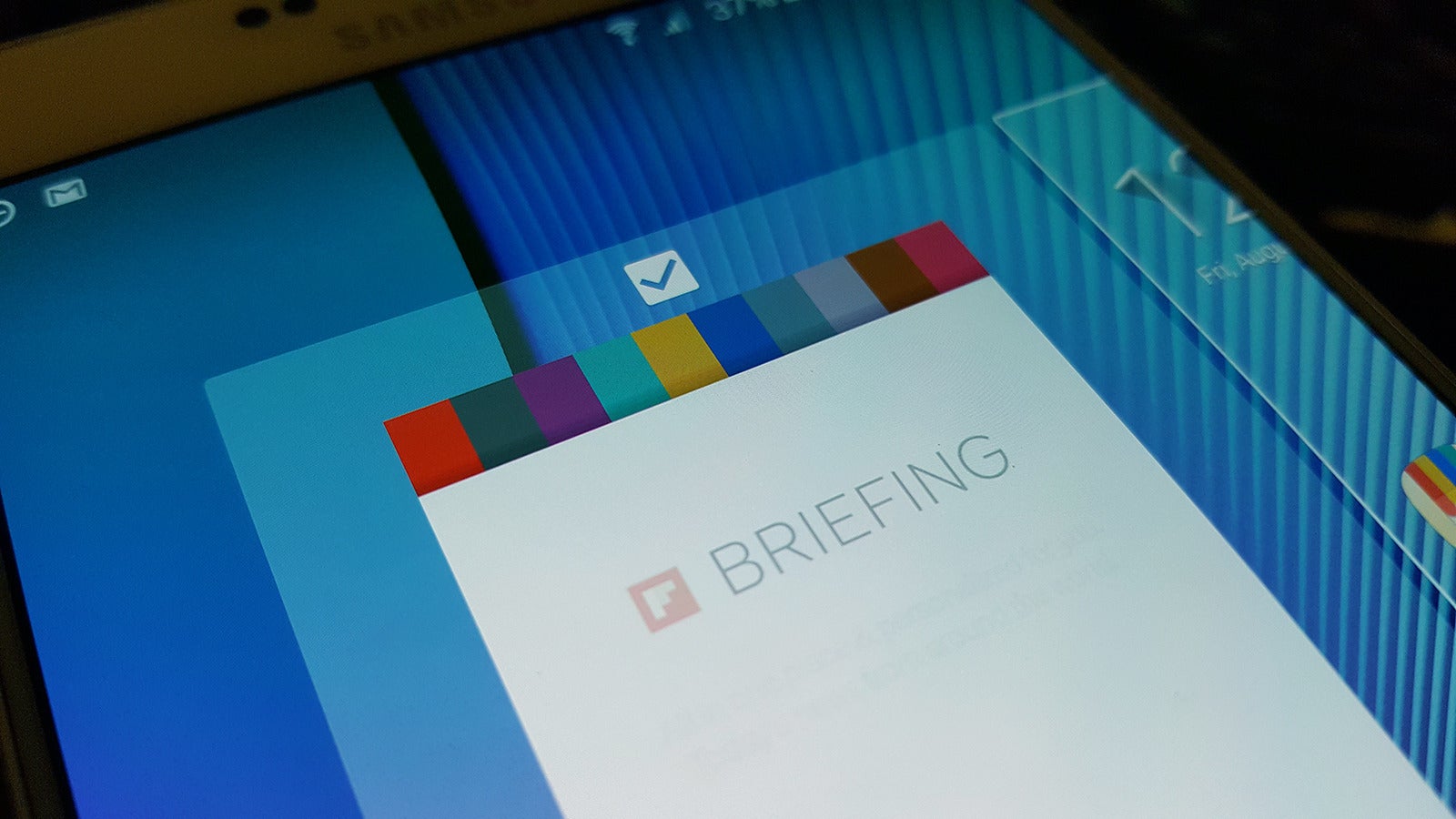
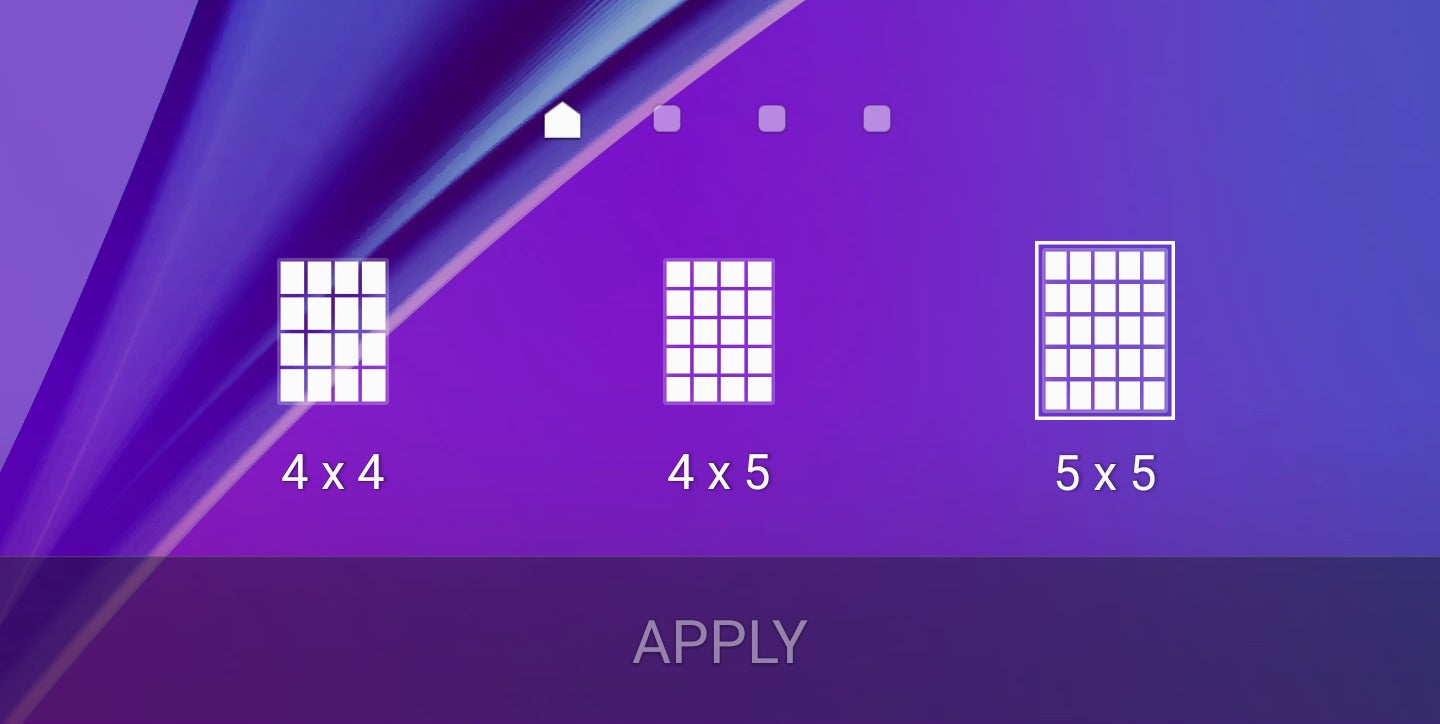
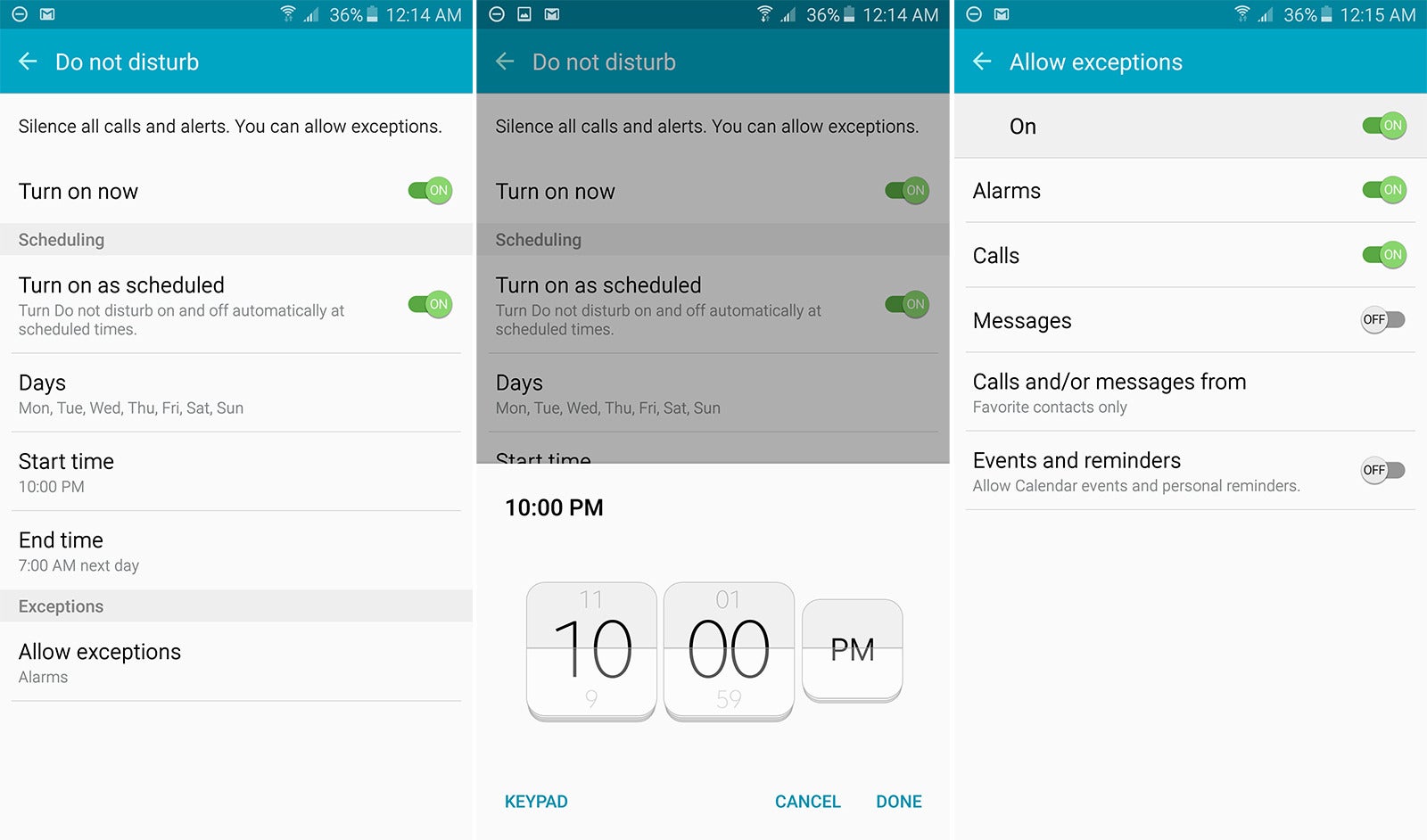
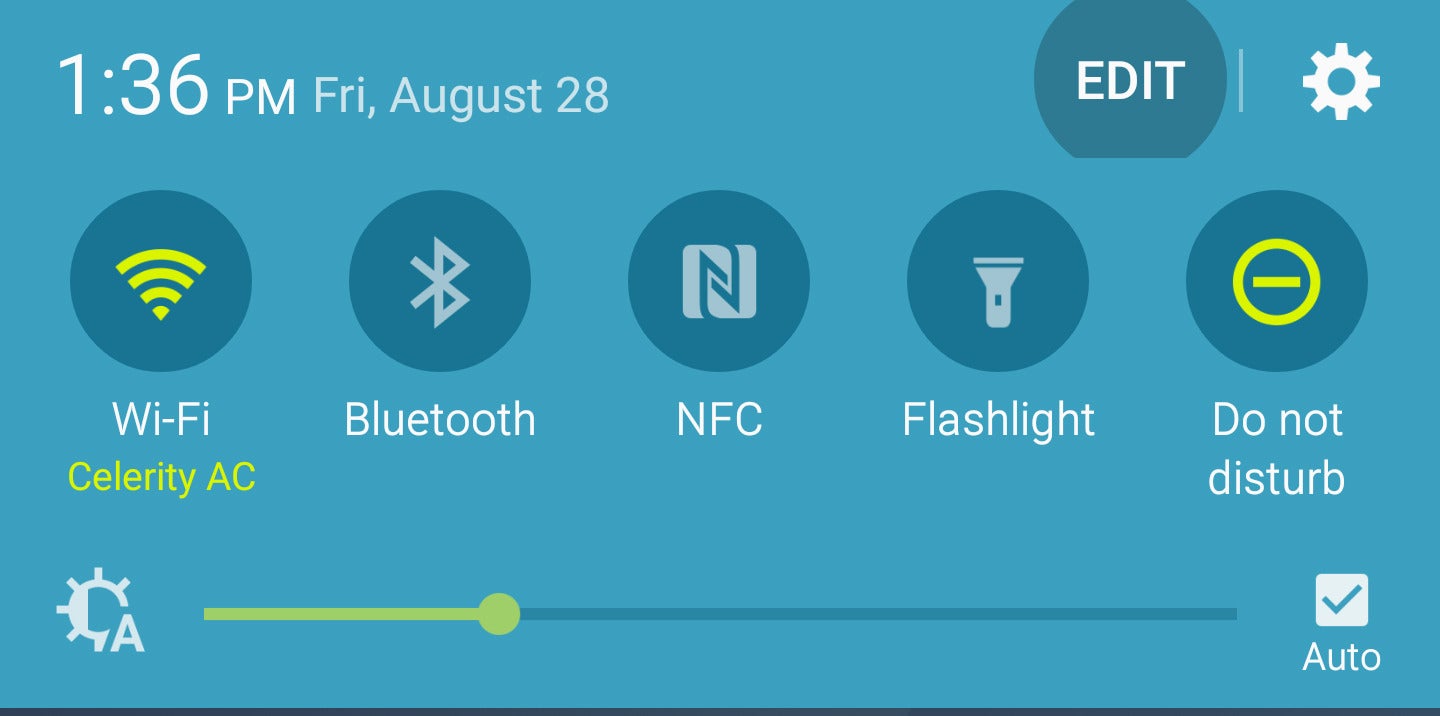
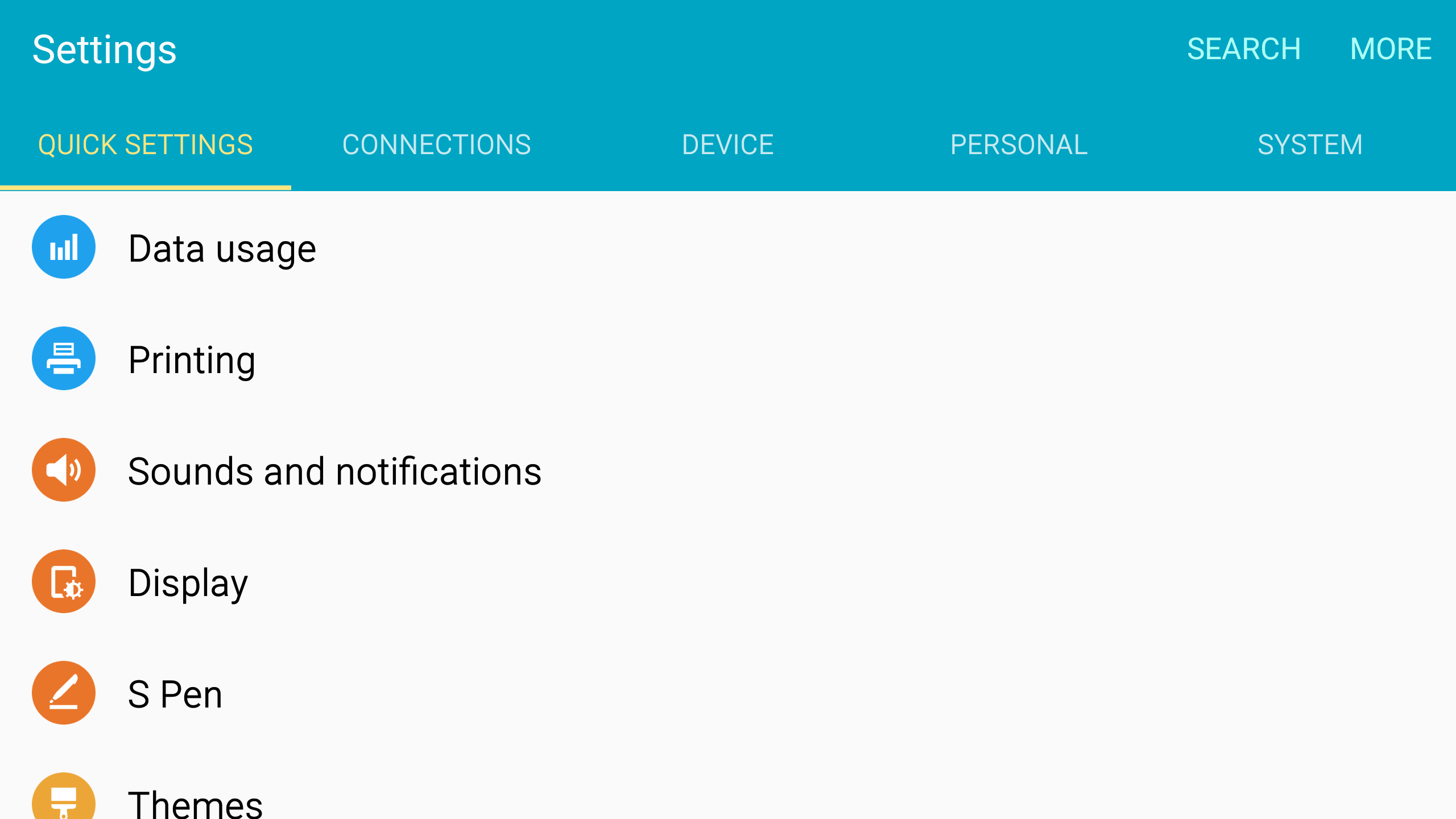

One Handed Operation
Multi Window Mode