Here’s what you need to know about the feature. Including how you may want to use some of this data, delete some, or completely wipe all of it away for good.
Where It’s At
You’ll find a new section in the slide-out menu of Maps called Your Timeline. Select it, and you’ll see a lineup of your movements for the current day. A line traces your whereabouts and how it thinks you got there, such as via car, transit, walking, or biking.
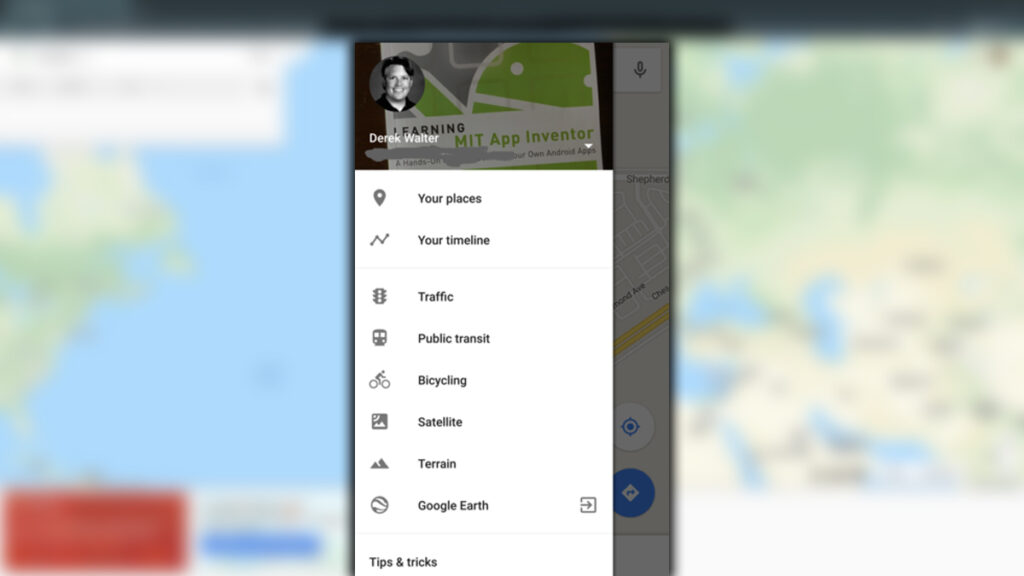
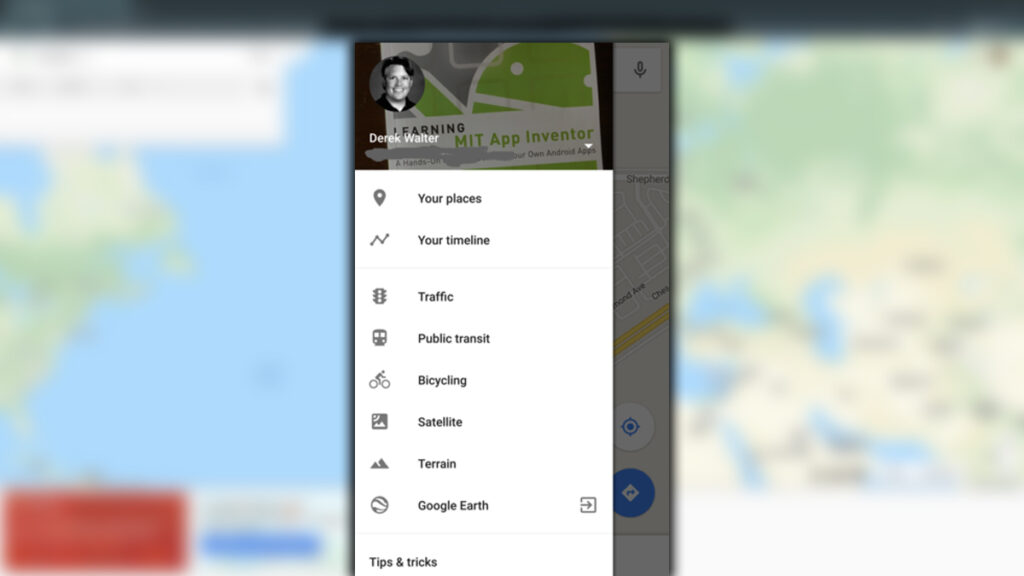
The vertical menu bar is where you can take more control. Swipe to the right to go back one day, or touch the calendar to select a specific date.
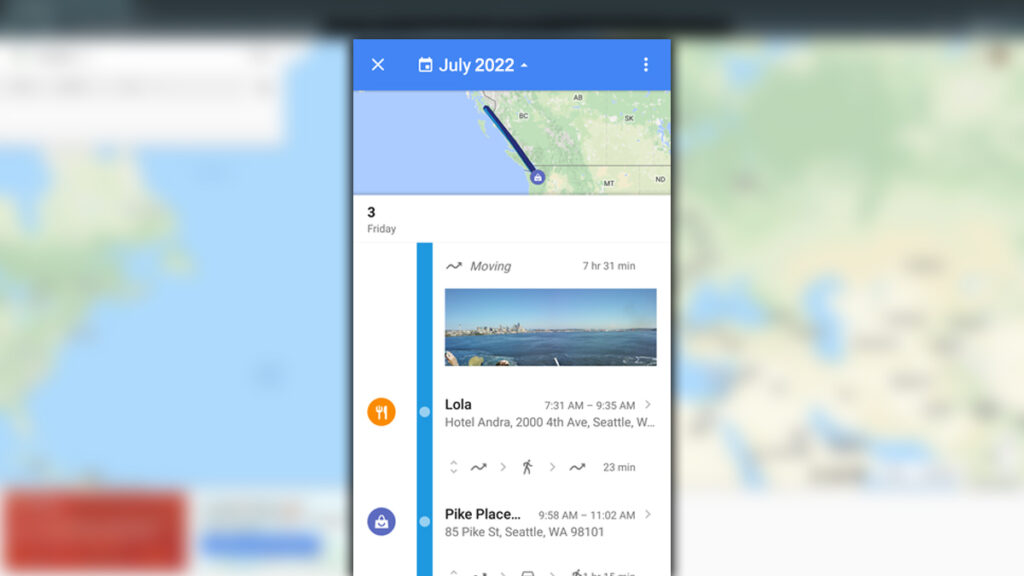
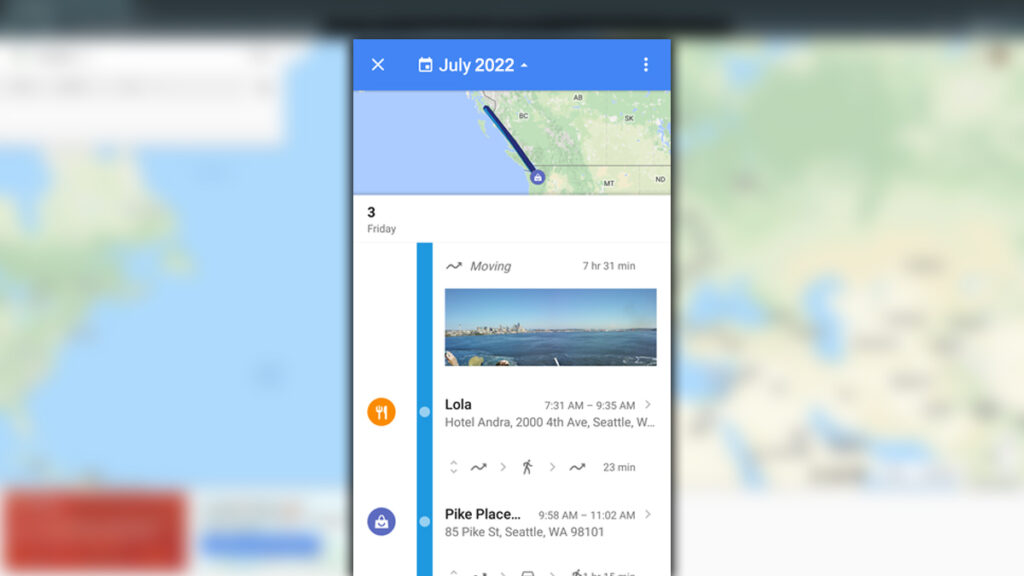
You’ll probably find some boxes that ask you to confirm where you matched the location to a place in its database. You can either select Yes or edit the area if it is guessed wrong or if you want to be more specific. The place details bring you to the places in Maps. If you use photos, you’ll notice a couple of pictures you took from that location will appear underneath the description. But doesn’t include the entire batch. So this seems like one of those features that could either expand or go away over time.
Why Your Timeline may be Useful
Google’s products often juggle and straddle the line between awesome and creepy. Your activity timeline is a perfect example. But you may like a few things about it. So hold on for a moment before you decide to wipe it all away.
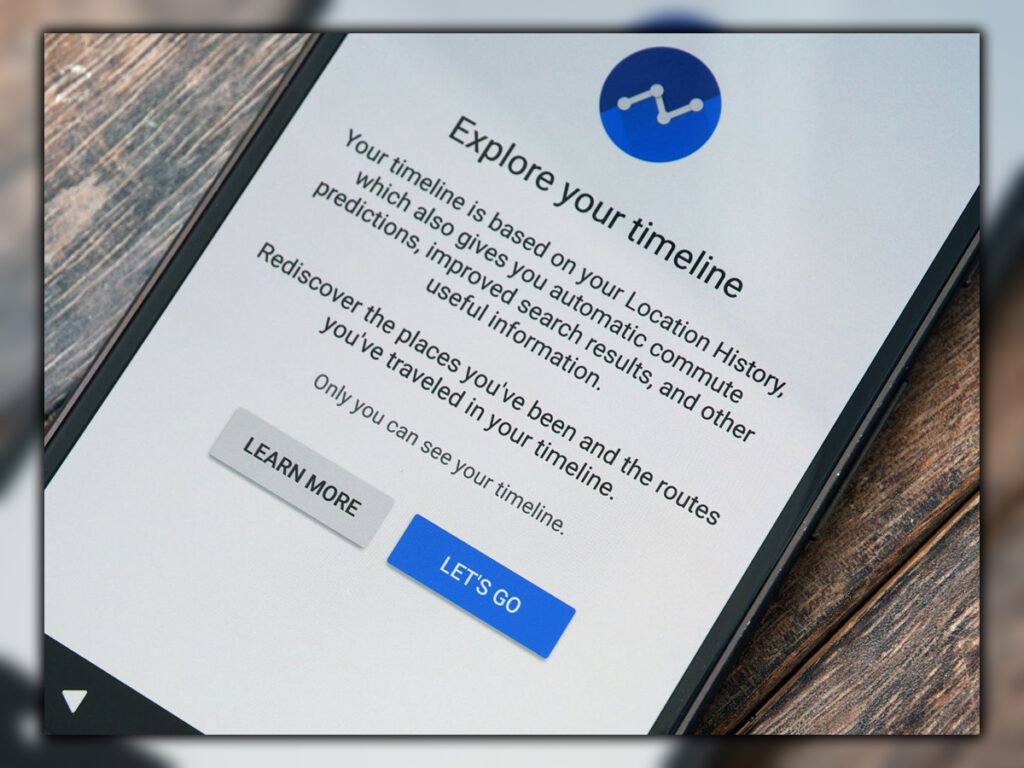
If nothing else, your timeline is neat for a look back at past travels or busy days around town. Since I travel a lot. I’ve been able to check my past exploits by seeing where I visited on a specific day. It’s helped me remember the name of a restaurant or store my wife, and I visited. The timeline also settled a few friendly arguments with family members about who went where on a specific day.
Make It All Go Away
It’s reasonable to decide this is just too much data to share publicly. Fortunately, one of the upsides of building the timeline into maps is that it’s straightforward for you to delete any or all of it. Previously, you had to follow a circuitous process to delete all your location history on the web.
When looking at a specific day’s events, just touch the vertical, three-dot button in the upper right; select Delete Day. If you want to clean the slate, select Manage location settings from the same menu, then delete all Location History. You’ll get a dire warning about how this will delete all the location history from your account. Which may impact other apps that rely on this data.
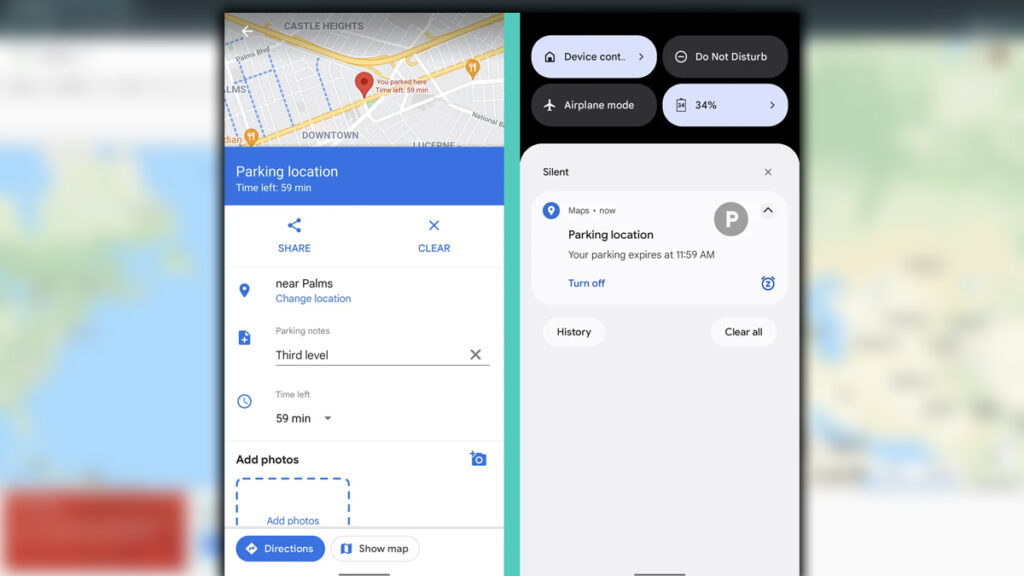
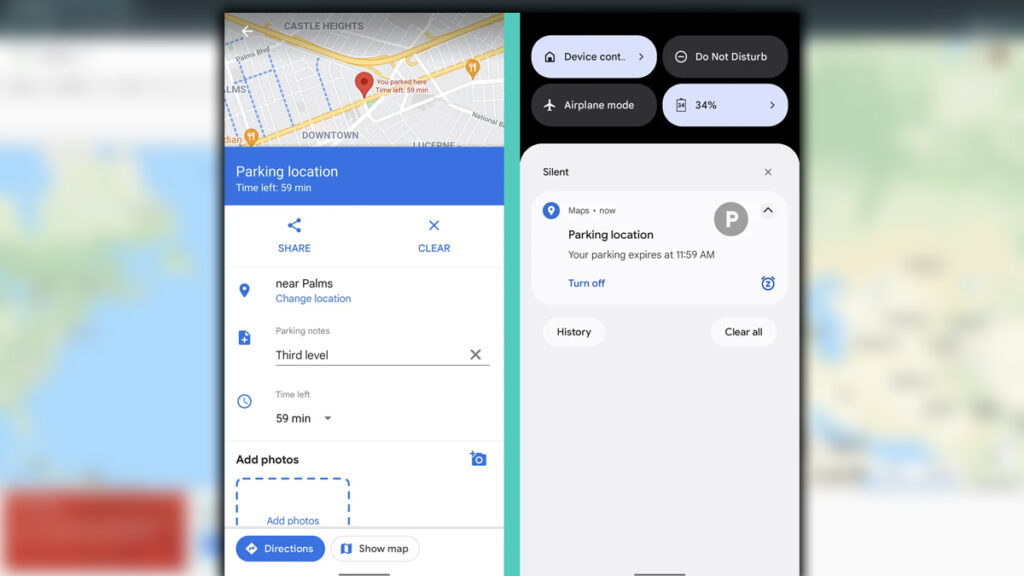
Delete your history from one day or all time inside Maps.
Delete History
Since it tends to look ahead, serving you travel details, sports scores, and other information about your life. I don’t foresee any significant disruption. Unfortunately, you don’t have any other ability to pick or choose what you want to get rid of. You can’t delete one month, a trip, or a week and keep another. It’s either one day at a time or sending them all to the digital trash.
If this much data sharing isn’t for you, you can turn off Map’s auto-tracking altogether. Go to Manage location settings and select location settings. This will kick you over to Play Services, the master controller for the data gathered, and remember, you have to go there to stop sending images to photos. You can turn off data collection for any Android device where location history is flipped.
I recommend living with the activity data collection for a while to find out if you like it. Google’s privacy policy states that the data is only for you, but even that may not be enough reassurance. Should you decide to turn off the location collection, there’s still plenty of cool stuff in Maps to explore.















