Restricted Profiles on Tablets
Android doesn’t have specified parental controls built into the OS. Still, it offers a way to accomplish the same task, at least on tablets. Suppose you’re running Android 4.3 or newer. In that case, it’s as easy as creating a restricted secondary profile and then deciding which apps can be accessed by that user. You’ll need to set a screen lock for your main profile to keep kids from simply swapping away from their restricted profile. Android will prompt you during the process if you don’t have a lock set.
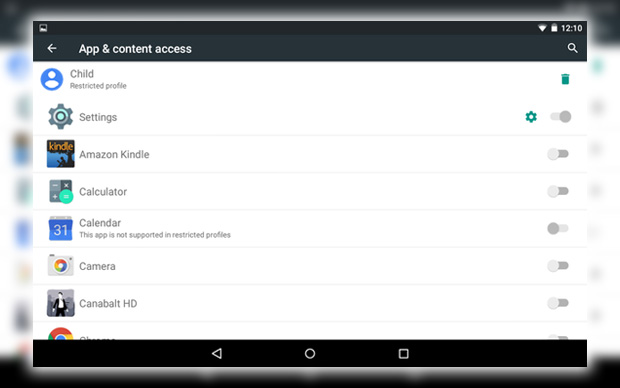 Once you’ve created a restricted profile, you’ll have to choose which apps your kids can access.
Once you’ve created a restricted profile, you’ll have to choose which apps your kids can access.
From the Settings screen, go to Users, then select Add user or profile. From there, you can create a restricted profile separate from your own. Feel free to give it a proper name, then check out the list of apps shown. Some apps are automatically blocked by restricted profiles, like Calendar, Docs, Email, and Twitter. In contrast, others let you toggle them on or off. You may also see a small gear icon, which allows you to fine-tune access options, like whether to allow searches.
Accessing this new profile is easy: from the lock screen, tap your own user icon, and you’ll find the added one listed below. Tap the profile on the device, and it will switch to the restricted profile, keeping away from your disallowed app options. You can also change it anytime by pulling it down from the status bar at the top of the screen and tapping your icon. Remember to put some security on your profile.
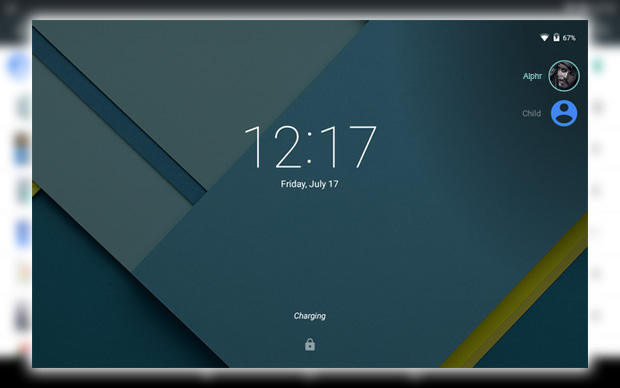
Phone Options
Unfortunately, restricted profiles aren’t available on some Android phones running any version of the OS. It’s a logistical problem, claims an engineer; since phones are used for calls, and texting, restricting access could make the device owner miss such things. However, you can still create a separate user profile for your child on Android 5.0+. Quickly switching to it anytime, from the lock screen or status bar, as on tablets. And keep prying eyes away from your emails and texts. You can even disable calls and texts. So you don’t have to worry about them using up your monthly plan. Or getting in touch with people you disapprove of.
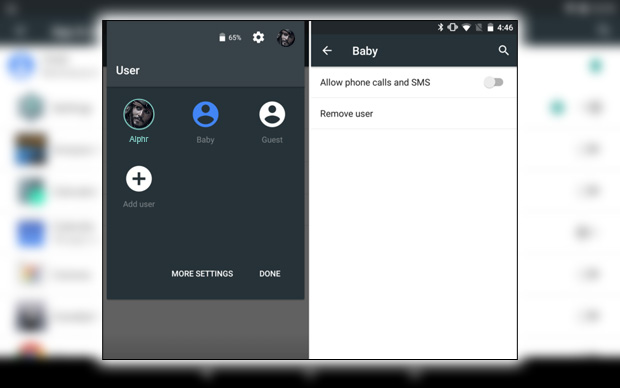
As you would on tablets. You can add a new user from the Users screen in Settings. Or by tapping your icon in the status bar. You’ll see a small gear from the Settings menu by the added profile. Tapping lets, you toggle calling and SMS support as desired. Ultimately, however, a complete user profile still provides much access that a restricted one wouldn’t. So if you’re going to hand off your Android phone to a kid, consider simply pinning an app.
Pinning apps
One of the most useful parent-friendly features found in Android 5.0+ is app pinning. This lets you lock a single app to the screen on phones and tablets and block access to everything else. It’s a handy way to let kids have fun without needing to switch profiles or closely monitor their actions. Just click to read a full how-to on this feature, but here’s the gist of it.
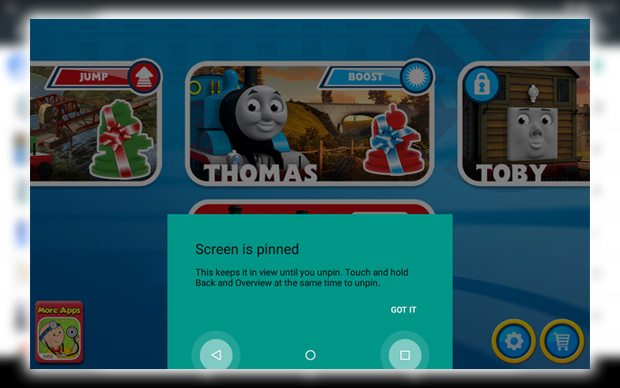
First, enable the feature in Settings, under Security. You can choose whether or not to require a Pin code to exit a pinned app. If your kid is old enough to read. Use a Pin code since the unlocking directions are briefly displayed on the screen. When you’re ready to pin an open app, hit the overview button and the square on the bottom right. Then tap the pushpin icon shown on the app card. Your app is now pinned. Attempting to escape will only bring up the note about exiting. Which requires you to simultaneously hold the back overview buttons. If you have a Pin code performing, that action will kick you back to the lock screen. If not, the app will close, and your kid will have free reign with your apps.
Play Store Restrictions
Luckily, the Play Store app has parental controls that aren’t limited only to recent Android OS versions. Scroll down the navigation drawer from the left to access the Settings screen within the Play Store. Then scroll down to user controls. From there, you’ll have access to media restrictions based on rating. You can limit app game downloads by age and restrict movies and TV shows by rating. Music with explicit lyrics, and books with sexual content. You’ll need a Pin number to lock access to the setting, and you’re all set.
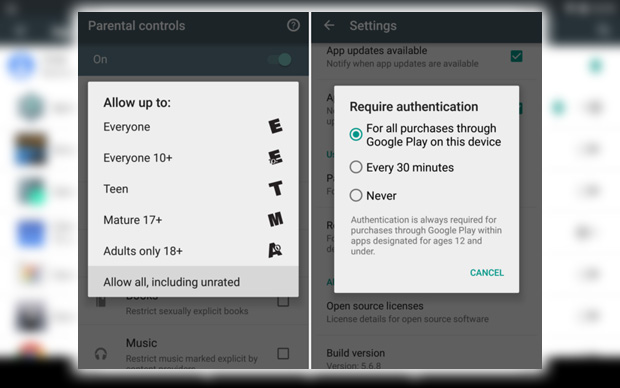
Also found under user controls is a setting for when and how often you’ll need to enter your password for paid app purchases. You can force the app to require a password with every new purchase, only once every 30 minutes, or never. If your kid is playing games with in-app purchases, nearly every free game released today. Make the password mandatory to avoid careless spending. There’s one more option worth exploring in this category, although it’s found in the primary OS Settings menu. From there, tap Security to ensure the Unknown sources option is turned off. That way, your kids won’t be able to download and install apps outside the Play Store. These apps could introduce malware to your device or contain objectionable content. So it’s best to keep them away if your kids are old enough to know where to look.
Need More Help?
If you want more restrictive controls on a smartphone or wish to automatically limit screen time. If you need other deeper functionality, you may consider some of the third-party apps available for Android devices. They help fill in the gaps left or expand upon the essential tools provided with stock Android. For example, an app like Screen Time Parental Control lets you set limits for phone or tablet use. Including daily time totals and the ability to remotely lock a device when you need a kid’s attention.
Suppose you want something a little more intense. In that case, an app like MMGuardian with Parental Control lets you block specific numbers and alerts you concerning text messages. These apps tend to require a fair bit of work to install. You’ll need an app on the kid’s device and often one on yours to monitor usage. But for parents that need some remote reassurance, these apps can help.














