The Moto X may not enjoy the popularity of, say, Samsung’s Galaxy line, but it can do what many Android phones can’t. It can listen to you, talk back, take comms, keep you appraised of your notifications without you even turning on the screen. It’s kind of magical, it’s what makes Motorola’s flagship so very special.
The second-generation Moto X allows you to should out “OK Moto” (or whatever other phrase you want) from across the room. You can ask it to read your text messages, or even take a selfie. But these things don’t just happen—you have to do a little set up, first. Before you load up your new Moto X with apps, follow these simple tips to get all of its best features working.
Set up Voice Control

Easily set up Voice Control from the Moto app that comes installed on your new Moto X.
The Moto X may not have a custom user interface like its competitors, or the added bells whistles of phones from the likes of Samsung , but who really needs a heart rate monitor on the back of their phone anyway? at it does have is neat voice control technology.
Before you download applications set up your various social networking accounts, you’ll want to get your voice control settings all ready to go. You’ll need to record your special phrase to get the Moto X to hear you, even when you’re feet away from your phone.
Open the Moto app in the application drawer tap on the microphone icon. The app will walk you through a setup process. For best results, you’ll want to find a completely quiet room record your phrase three times for the app to learn what you sound like. en you’re done, you’re ready to start talking to your Moto X.
Set up Moto Assist
Moto Assist allows you to create sound alert profiles. You can tell the Moto X what to do in four very specific situations: sleeping, driving, at home, or in a meeting.
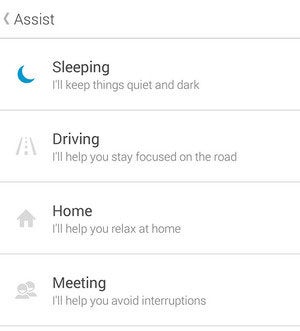
The four profiles available in Moto Assist.
You can choose options that keep your phone quiet while you sleep, read you text messages while you’re driving, read you text messages when you get home. Setting everything up is really easy, Assist will use your location bluetooth profiles to figure out which scenario you’re in. st hop into the Moto app to set your options.
Enable Moto Actions

ve your hs at your Moto like you just don’t care.
The Moto X doesn’t just allow you to talk to it—you can use gestures with it, too. Sort of. They’re called Moto Actions, though there’s only two at the moment. The first lets you wave your h over the front of the screen to silence a call or snooze your alarm, the second triggers the Moto Display when you reach for your device. You can enable both of these from the Moto app.
Select which apps appear in the always-on display
rhaps one of the Moto X’s main selling points is its always-on display, but you likely don’t want to see a hoard of apps fading in out with notifications every 20 minutes.
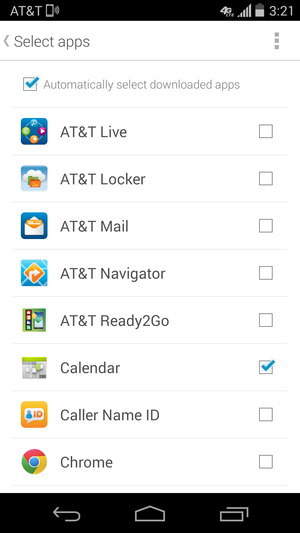
Ban those apps you don’t care about from having access to the Moto X’s always-on display.
You can select which apps you want to appear on Moto Display from within the same Moto app that you use to enable Moto Actions set up Motorola Assist. Tap Select apps to choose which applications can pulse your phone’s display with a new notification.
Bring your content over from your old phone
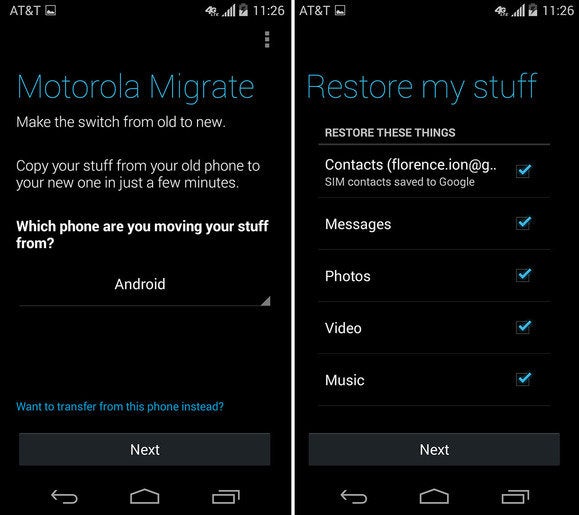
Motorola Migrate works on your new Moto X your old Android phone. It even works for iones, too.
Switching phones is a huge pain in the derrière—you’d likely need a weekend just to get everything perfectly set up before getting back into the groove of life. Motorola Migrate helps simplify this process just a little bit: launch it on your Moto X then download the Motorola Migrate app on the phone you’re switching from. en you’re done, the Moto X will ask you to scan a barcode to connect the two phones begin the migration process. It can take anywhere from a few minutes to an hour or two depending on how much data you have to move, so be sure to give yourself some time to wait this out.
Sync the Moto X to your computer

Use Motorola Connect to control your Moto X from Chrome on your computer.
There’s a special feature called Motorola Connect that allows you to send receive messages, other notifications, on your computer. It’s the same concept as the third-party app, shBullet, though it’s limited to the Chrome browser for now.
Fire up Motorola Connect from the Settings panel; you’ll sign up with the account you want associated with the device. Once that’s done, you’ll need to download the Motorola Connect extension for Chrome. Motorola Connect is then accessible from your browser toolbar, where you can view your phone’s battery status recent messages call logs. You can also mute your phone from your computer.
Save battery by setting up attentive display
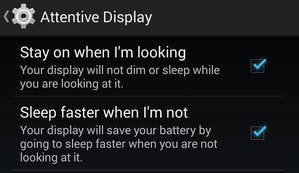
Save battery life by ensuring Attentive Display is turned on.
The Moto X’s Attentive Display is normally turned on by default—at least, it was when I set up the Moto X—but you can check it out to make sure that the feature is engaged.
Under Settings > Display, tap the Attentive Display option towards the bottom ensure that both options are selected. The Moto X display will not dim or sleep while you’re looking at it, the phone will go to sleep faster when you’re not looking at, saving precious battery life.
Adjust privacy controls

Motorola just wants to be upfront about the data it’s collecting on you.
live in an age where there’s always data being collected about where you go, what you’re doing, what you like to buy. Motorola’s privacy controls are somewhat transparent. You can tinker with them from the Settings menu, under Motorola ivacy. From here, you can choose whether or not you want to share device usage statistics or enable information to be collected so that you can get customized support in the future.
Enable Quick Capture

Quick Capture lets you snap your wrist back forth to engage the camera app.
Turn on Quick Capture in the Moto X’s camera app to ensure that you never miss a picture-perfect moment. Scroll to the bottom of the settings dial top the last icon; that’s the Quick Capture function. A confirmation window will pop up. en you turn it on, you’ll be able to twist your wrist twice quickly to launch the camera app anytime, even when the phone’s screen is off.
Decide on your camera resolution

at will it be? descreen or stard?
ile we’re in the camera app, you might as well decide what resolution you want your photos to be. You can choose between a widescreen resolution at 9.7-megapixels with a 16:9 ratio, or a stard resolution at 13-megapixels with a 4:3 ratio.
Designate a Trusted Device
If you’ve got a pattern or password set up to unlock your Moto X, you can enable Trusted Devices so that the phone doesn’t lock up when you’re connected to an essential Bluetooth device. It’s like telling your phone “when you’re connected to this Bluetooth device, don’t require my passcode.” It makes a lot of sense for an Android ar watch, or the Bluetooth in your car.

Trusted Devices will ensure your phone doesn’t lock up when you’re on a Bluetooth headset, for instance.
In Settings > Security, tap the Trusted Devices option. Once you opt in, you can choose from the list of already-paired Bluetooth devices, or add a new Bluetooth device.
Take a selfie with your voice

it, hold on. t me take a selfie.
It’s okay to be a bit of narcissist. all are sometimes, which is why the Moto X has a selfie comm. l you have to do is shout out “OK Moto” (or whatever your recorded catchphrase is) then “take a selfie.” The camera app will launch immediately start a three-second countdown, so make sure you’re prepared. You can use the stard Now comms “take a photo” “take a video”, too.














