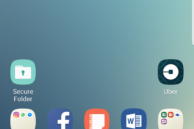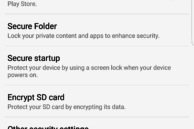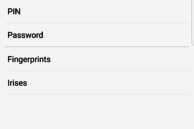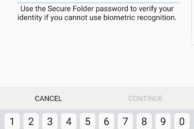Samsung KNOX is the proprietary security software bundled with the Galaxy Note 7. Named after Fort Knox, it is supposed to be just as secure when it comes to storing your information. Setting up KNOX for the Secure Folder for the Note 7 is a very simple process.
Samsung’s Galaxy Note 7 comes with a chip that is designed to prevent rooting and in the event a root is successful, it is designed to purge the data found in the Secure Folder.
To set-up the Secure Folder:
- Tap on the Secure Folder icon found on your Home screen or access it through Lock screen and security under the Settings menu.
- You need to link your Secure Folder to your Samsung Account to be able to access it and reset it in the event you forget how to unlock the folder.

- It will then request you to set a method to lock the folder.
- In the event of using a biometric password, the device will prompt you to set an additional security password.
- Once the method of locking is set, the secure folder can be used.
The Secure Folder for the Galaxy Note 7 can store contacts, files, images, videos and apps while keeping the data away from prying eyes. It can also be hidden to prevent others from gaining unauthorised access.
To transfer files into the Secure Folder:
- Press and hold to select the file that you wish to transfer over.
- A copy of the app used to open the file must be present in the Secure Folder.
- Tap the three dots on the upper right hand corner.
- Select Move to Secure Folder and the files will be found there.

- The files would then appear under Gallery in the Secure Folder.

You can save copies of media files in the secure folder to prevent them from accidentally falling into the wrong hands. It is an easy way to partition your gallery without the need of additional Apps from unknown sources. Any contacts that are stored in the Secure Folder will appear as unknown when you are using the device normally.
To transfer an app into the Secure Folder:
- Open the secure folder and tap Add.

- Select the Apps you would like to add to the Secure Folder or download them from the Play Store.

- The Apps that are selected will have a copy of them appear in the secure folder.
The secure folder keeps a copy of the apps that are moved here, this way the same app can have two uses and also secure the data within it. This allows the device to be used for work and play simultaneously.
We hope this helps secure your data and privatise your device. If you have any queries, let us know in the comments below.