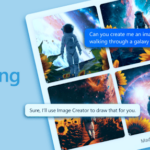The Nexus 6P was easily among the best smartphones released last year. It did not excel in one particular department, but it did not disappoint in any either.
The premium build quality, beefy battery, gorgeous 5.7-inch Quad HD AMOLED display, and 12.3MP shooter made it among the most desirable handsets released in the second half of 2015. Plus, Marshmallow and its price point further sweetened the deal.
If you already own this beauty from Huawei and are looking for some tips and tricks to make your experience of using it more enjoyable, check out our top tips and tricks for the Nexus 6P below.
#10 Unlock the bootloader
If you are ever planning to root your Nexus 6P in the future or flash a custom ROM on it, it is highly recommended that you unlock its bootloader right away before you set the device up. This is because unlocking the 6P’s bootloader will wipe all your installed apps and their data, and once the bootloader is unlocked, you will have to go through the tedious process of setting up the device again.
The steps to unlock the bootloader of the Nexus 6P can be found here.
#9 Use a compatible fast charger
Like almost all major flagship Android devices released over the last year, the Nexus 6P also supports fast charging. However, the feature has been implemented in a slightly different way on the handset since it uses a USB Type-C connector. While using a Quick Charge/Fast Charge compatible charger like the one that is bundled with the Galaxy S6 will charge the 6P quickly, it will not do so as quickly as the stock charger that comes with the device will do.
#8 Customise Quick Settings
With Marshmallow, Google is finally making it possible to customise the tiles that are displayed in Quick Settings. The option is hidden inside a hidden menu though. To enable it, expand Quick Settings and then press and hold the cog icon located at the top right corner of the display for a few seconds. You will then automatically get a toast notification saying that the hidden SystemUI tuner menu has been enabled.
Now head over to Settings -> SystemUI tuner -> Quick Settings and rearrange the tiles according to your liking. You can also add new tiles, though the options are pretty limited.
Read: Must-have apps for Google Nexus 6P
#7 Turn off background Wi-Fi and Bluetooth location scanning
In Marshmallow, Google has moved the option to toggle background scanning of location using Wi-Fi and Bluetooth inside the Location menu. The feature might be handy, but privacy freaks are not particularly fond of it and disabling it does lead to a noticeable improvement in battery life.
You can turn off (or on) background scanning of location using Wi-Fi and Bluetooth on your Nexus 6P by going to Settings -> Location, then tap the 3-dot overflow menu, select ‘Scanning’ and then toggle the switches.
#6 Use a compatible USB Type-C cable

Since USB Type-C is a new spec, there is quite a lot of confusion surrounding it. This confusion has also led many third-party accessory makers to sell Type-C cables with outdated specs. This leads to them causing issues while charging or transferring data when used with the Nexus 6P. In some cases, these cables can also permanently damage the 6P.
To make sure that you are using a compatible Type-C cable with your Nexus 6P, you can use an application called CheckR from Google Play. Plug the cable in to your 6P, start CheckR and the app will inform you whether the cable is fully USB 3.1 Type-C compliant or not.
Note: The USB Type-C cable from OnePlus is not compatible with the Nexus 6P. Read more about this issue here.
#5 Quickly search through your installed apps
With Marshmallow, Google gave the app drawer in its Google Now launcher a much needed functionality update. It ditched the vertical app drawer in favor of a horizontally scrolling one, and added a search bar at the top as well.
But did you know that you can directly access this search bar from your homescreen instead of opening the app drawer and then tapping on it every time? Simply long press the app drawer icon on the Google now launcher for a few seconds and you will be directly taken to the search bar with your keyboard open.
Download: CheckR
#4 Use a third-party camera app

The Nexus 6P is the first Nexus handset since the inception of the series to not come with a potato camera. The 12.3MP IMX377 sensor found on the device can rival the Samsung Note 5, LG G4 and the iPhone 6s Plus with its image quality despite coming with a lower resolution sensor. While Google also gave its stock camera app a huge overhaul for the 6P (and 5X), the app still feels a bit lacking in certain departments. Beside being faster, the app could have also provided some manual control over the different aspects of the camera.
Thankfully, since the Nexus 6P supports the camera2 APIs, you can use third-party camera apps from Google Play that offer this functionality. Some popular camera apps include Manual camera and ProShot. Both these apps will allow you to shoot images in RAW, control the ISO levels, shutter speed, exposure and more while clicking pictures.
#3 Disable battery optimisation for important apps
Google has laid great importance on improving the battery life of Android devices with Marshmallow by introducing features like App Standby and Doze. These features prevent apps from unnecessarily waking up the device when they are not being used, which translates into significant power savings. An unintended side effect of this feature is that notifications from certain apps might be delayed.
Nonetheless, you can workaround this problem by disabling battery optimisaton for that specific app. To do this, head over to Settings -> Battery, tap the 3-dot overflow menu button, select ‘Battery optimisation’. From the menu that opens up, switch over to the ‘All apps’ list and then proceed to tap on the app that you don’t want to be optimised for battery saving and select the appropriate option from the dialog box that pops up.
#2 Use Light Flow

The Nexus 6P comes with a RGB notification LED that blinks to notify you of any unread notification. Google does not provide any option to customise the notification LED in stock Android, but Light Flow does. The app allows you to customise the notification LED according to your liking: specific color for specific apps, change the blinking rate and more.
Considering that the Ambient Display feature on the Nexus 6P is a bit wonky, using the notification LED is a reliable and battery friendly way of being aware of your unread notifications without touching the phone.
Download: Light Flow
#1 Use Nexus Imprint to authorise purchases on Google Play
The Nexus 6P (and 5X) are among the first Nexus smartphones to feature a touch-based fingerprint scanner. Since Google has added native fingerprint support to Android with Marshmallow, the fingerprint scanner on the Nexus 6P can be used for more than just unlocking the device. For example, you can use the Nexus Imprint scanner on the handset to authorise your purchases from Google Play.
Wondering how? Simply open Play Store, bring up the navigation drawer by swiping from the left edge of the screen, tap on ‘Settings’ and enable the ‘Fingerprint authentication’ option. You need to confirm your selection by entering the password of your Google account once.

What are you favorite tips and tricks for the Nexus 6P? Drop in a comment below and let us know!
You may also like to read: