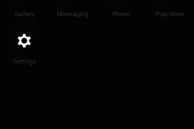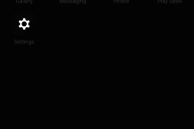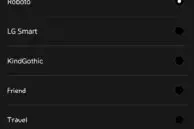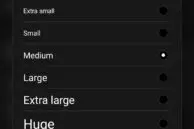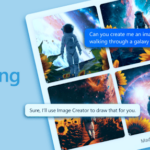LG’s latest flagship handset, the LG G6 has gone on sale today in South Korea with the device hitting the United States and other key markets later this month. The handset runs on Android 7.0 Nougat and features LG’s colorful new UX 6.0 that also comes with plenty of new features. Check out some top tips and tricks for the LG G6 here to help you get the most out of the phone.
While you must have already discovered all the key new features of the device, check out some tips and tricks for the G6 below to get the most out of it and to discover all those awesome little features that are buried deep inside the phone’s settings menu.
LG G6 Tips and Tricks
Display more content on the screen
One of my favorite hacks for Android is being able to change the display density to display more content on the screen. On Android 6.0 and older versions of Android, this required rooting the device or running a few commands over ADB. With Nougat, though, Google has built this feature right into the OS. And since the G6 runs on Android 7.0, you can change the display density on the device to take full advantage of its QHD+ screen and display more content on it.
To change the display density on the LG G6, head over to Settings -> Display Size and drag the slider at the bottom to the very left. In case you have a weak eyesight and want to make things easier to read on the display, you can increase the display density to make everything look bigger thereby making them easier to read.
Change the System theme
LG’s new UX 6.0 is colorful and comes with some really beautiful wallpapers, but I am not a fan of its white system UI theme. Thankfully, LG’s latest UX iteration does feature a theme manager that you can use to theme the device. While not as powerful as Samsung’s theme manager found on the likes of the Galaxy S7 and Note 5, LG has at least included a black system theme.
And if you don’t like the pre-loaded system themes, you can always download more from LG’s SmartWorld, though none of the themes found on the store are noteworthy.
To change system themes on the LG G6, head over to Settings -> Theme and select a theme of your choice.
Quickly Switch Between Open Apps
The LG G6 with its large 5.7-inch QHD+ 18:9 aspect ratio display is perfect for multitasking on the go. What makes the whole experience even better are the little enhancements that Google introduced with Nougat to make multitasking a breeze. One such handy Nougat feature found on the G6 is being able to quickly switch between two open apps by double tapping the Recent apps key. This shortcut will let you switch between two of your open apps. It can certainly come in handy in situations where you have to keep switching between two apps for some reason.
App Scaling
The LG G6 is among the first Android smartphones to hit the market that comes with an 18:8 QHD+ display. This new aspect ratio can lead to certain apps not properly working with the phone or having graphical issues. This is why LG has by default ensured that all apps on the G6 run in a compatible 16.7:9 ratio.
You can manually switch apps to the default 18:9 aspect ratio using the App Scaling feature to make sure they take full advantage of the display. However, for this, the apps themselves need to be updated to support the new aspect ratio. Otherwise, they will just end up displaying the same amount of content as they do in the 16.7:9 aspect ratio.
There are two ways to change the aspect ratio of an app on the LG G6. The first one involves heading over to Settings -> Display -> App Scaling. From the list of apps being displayed, select your desired app and then proceed to select your desired aspect ratio. Alternatively, you can quickly change the aspect ratio of games by bringing up the navigation bar and tapping the app scaling shortcut present on the right side of the screen.
Content lock
The LG G6 comes with a Content lock feature that lets you password protect your private content stored in the Gallery app or QuickMemo+. The feature is buried deep within the Settings menu though, so chances are most G6 owners are going to be completely oblivious of its existence.
Head over to Settings -> Fingerprints & security -> Content lock to set the feature up. You will first have to provide a pattern or password which will be different from your lock screen password. You will also have to enter a PIN for backup purposes in case you forget the password/pattern.

Once done, the Gallery and QuickMemo+ app on your G6 will be locked and can only be accessed if you enter the pattern/password. You can also enable the Fingerprints option to be able to verify yourself using the fingerprint scanner at the rear.
Quickly launch the Camera
The LG G6 does come with the handy double press power button shortcut to launch the Camera app. Instead, one needs to double press the Volume down button while the phone is sleeping to launch the app. The disappointing part is that the shortcut only works when the phone’s display is off or from the lock screen.
In case the shortcut is not working for you, make sure that it is enabled from Settings -> Shortcut keys.

Customise System font
LG remains one of the very few OEMs to offer the ability to customise the system font on its UX. On the LG G6, you can change the system font by going to Settings -> Display -> Font type. LG preloads a bunch of system fonts by default, though you can download more fonts from LG’s SmartWorld.
In addition to changing the system fonts, you can also change the font size and make it bold if you wish to.
Ringtone ID
For folks that still use their phone for making and receiving calls, the LG G6 comes with a unique feature called Ringtone ID. Once enabled, the phone will automatically select a unique ringtone for your incoming calls to be able to easily identify your callers. You can set Ringtone ID to work for only your favorite contacts or all your incoming calls.
You can enable Ringtone ID from Settings -> Sound.

Add more lock screen shortcuts
By default, the LG G6 comes with two lock screen shortcuts: Phone and Camera. You can not only customise these two shortcuts but add three more shortcuts as well. Here’s how.
Step 1: Head over to Settings -> Lock screen -> Shortcuts.
Step 2: You will be shown the five available shortcut slots on the screen, with the first and last slots already being filled with the Phone and Camera app. Add more shortcuts by tapping the + button on the three available slots and then selecting an app of your choice. And to customise the existing shortcuts, tap on it and select the app that you want to replace it with.

Add more shortcuts by tapping the + button on the three available slots and then selecting an app of your choice. And to customise the existing shortcuts, tap on it and select the app that you want to replace it with.
To remove lock screen shortcuts, tap the trash icon located on the top-right corner of the display and then proceed to select the shortcuts that you want to remove from the lock screen.
Customise the Navigation Bar
One of the nicer features in LG’s UX is the ability to customise the navigation bar by rearranging the order of the buttons and adding new ones to it. If the G6 is your first LG device, you can find the option to customise the navigation bar under Settings -> Display -> Home touch buttons -> Button combination. To rearrange the order of the buttons, simply hold and drag the virtual buttons being displayed to your desired position. And to add new buttons, simply drag and drop one of the three icons shown at the bottom to the navigation bar at the top.
Comfort View
With Nougat, Google introduced Night Light feature to Android. When enabled, the feature ensures that all the harmful blue light being emitted from the display is filtered. This helps reduce eye strain and lets you sleep better at night.
LG has its own take on Night Light with the G6 and its called Comfort View. It offers three different blue light filter levels: Low, Medium, and High, with a fourth Black & white option that turns the screen grayscale. For some strange reason though, LG has removed the option to automatically enable Comfort View on its own during certain hours of the day. So, you will have to manually enable the feature during the night. To customise Comfort View, head over to Settings -> Display -> Comfort view. And to enable it quickly, simply use its shortcut from the Quick Settings menu.

Redeem your ‘G6 Game Collection’
LG is bundling $200 of free in-app content with the G6 for six popular games: Crossy Road, Spider-Man Unlimited, Temple Run 2, SimCity BuildIt, Cookie Jam, and Gems. So, if you play any of these games, make sure to redeem your free in-app content for them.
What are your favorite tips and tricks for the LG G6? How happy are you with the handset? Drop a comment and let us know!