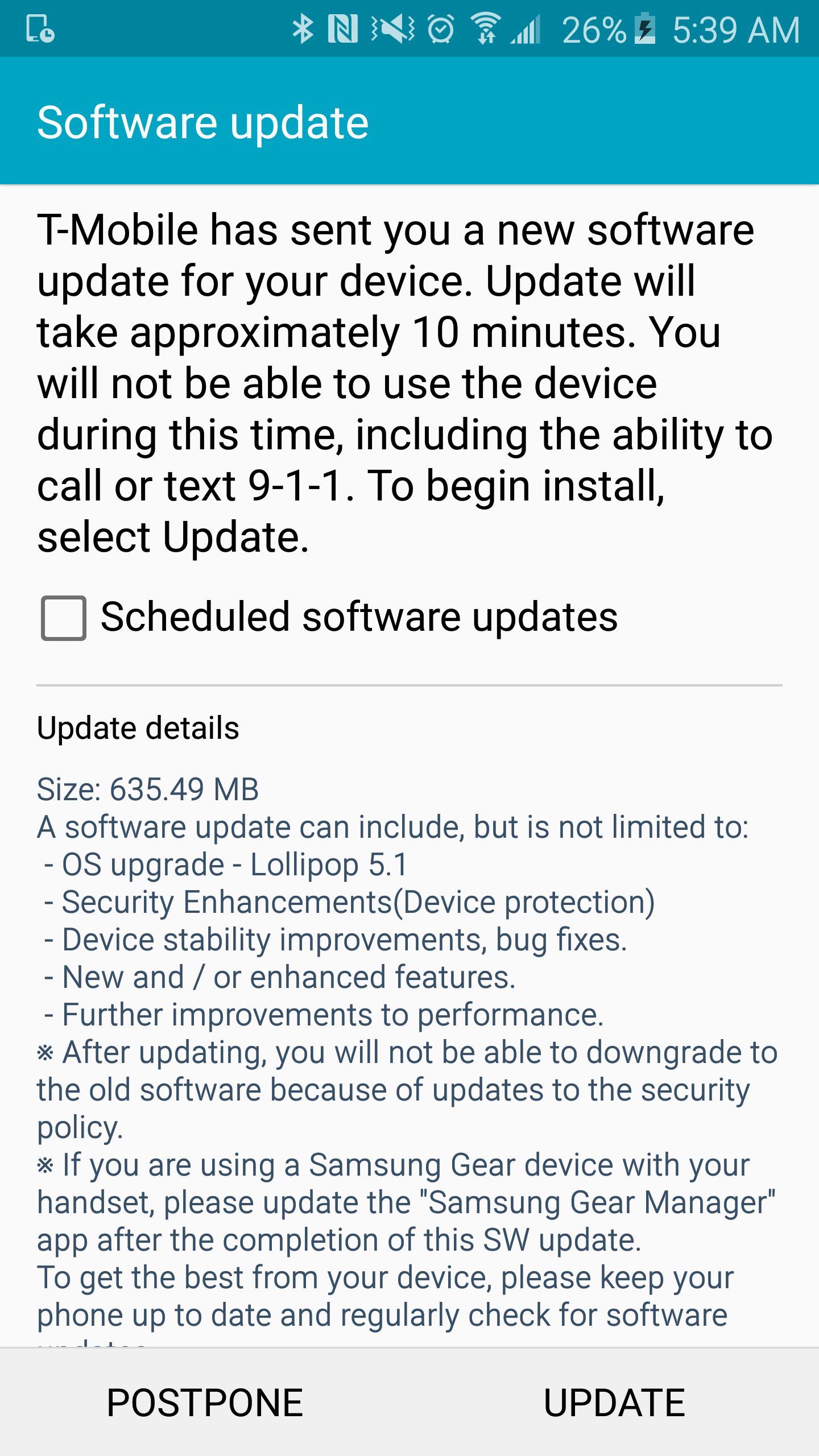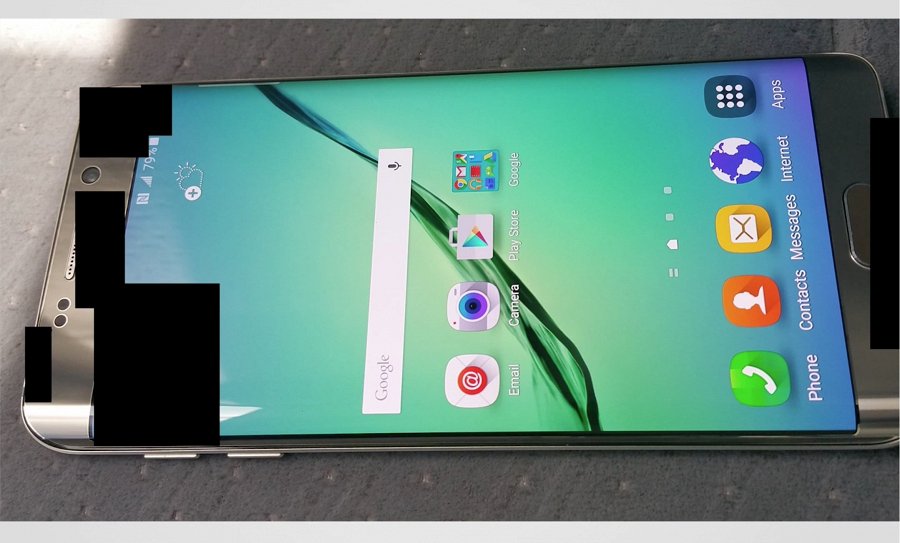Earlier today, Google started rolling out the Android 5.1 OTA update for the Nexus 5, Nexus 6, Nexus 7 and the Nexus 10. Being a phased roll out, the update can take up to two weeks to land on your devices. While Google has uploaded the Android 5.1 factory image as well, updating your Nexus device through it requires an unlocked bootloader, which wipes the handset clean of all data, which is not something that everyone prefers.
Thankfully, the OTA update link has been captured, which means you can sideload it on your device manually via ADB. Don’t know the steps though? Worry not as we have got you covered.
While the steps below will not wipe your Nexus handset or tablet of your personal data, it is always recommended to create a backup in case things go wrong. Your device also needs to be in a completely stock state, which means rooted Nexus owners are out of luck here.
This guide is only meant for Nexus 5/6/7/10 owners who are already running Android 5.0 Lollipop on their device and are looking to update it to Android 5.1 manually.
Step 1: Download the OTA update and the ADB/Fastboot files linked below. Extract the contents of the ADB folder inside a “nexus” folder on your desktop and transfer the OTA update ZIP file within this folder as well. Also, make sure to rename the OTA update file to something simpler like “android.zip” for simplicity’s sake.
Download:
Step 2: Open a command prompt or Terminal window on your PC, and navigate to the “nexus” folder on your desktop using the ‘cd’ command. I have provided the example command below.
cd /desktop/nexus
Step 3: Switch off your Nexus device and press the key combination mentioned below to boot it into fastboot mode.
- Nexus 5: Volume Up + Volume Down + Power
- Nexus 6: Volume Up + Volume Down + Power
- Nexus 7: Volume Down + Power
- Nexus 10: Volume Up + Volume Down + Power
Once it has booted into fastboot mode use the volume keys to select the ‘Recovery’ option, and press the Power key to confirm your selection.
Step 4: Your Nexus device will now once again reboot into the stock Android recovery. You will, however, be first greeted with an Android logo and an exclamation mark. To access the recovery now, you will have to press and hold the Power key for a few seconds and then press the Volume Up button.
Step 5: Now use the volume keys to select the ‘apply update from adb’ option, confirm your selection by pressing the Power key. Then connect the device to your PC. Then, switch over to Terminal or Command Prompt window you had opened in Step 2.
Step 6: Copy paste the following command to sideload the OTA zip file to your Nexus device. Once the transfer is complete, the installation process will automatically start.
On Windows:
adb sideload android.zip
On Mac:
./adb sideload android.zip
Step 7: After the installation process is done, select the “reboot system now” option to manually reboot your Nexus back into Android. The first boot can take its own sweet time, but there is nothing you should worry about. On an average, the first boot can take nearly 5-7 minutes.
If you get any signature verification error, it is due to the system partition being modified. In that case, you will have to re-flash the system partition from the Android 5.0 factory image to restore it back to its original state.
If you are stuck on a particular step, drop in a comment and we will help you out.