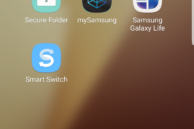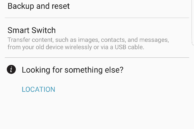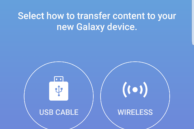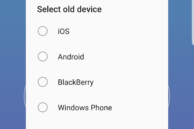So you finally decided to get one with the times and buy an Android device — the Samsung Galaxy Note 7. Transferring data from an iPhone to an Android device is usually not very easy, but for this endeavour, the Samsung Smart Switch app simplifies the process and makes it extremely easy.
Smart Switch allows you to transfer data using either a wired or wireless connection. The easiest option is to do it wirelessly, since all you need is an iCloud account and your data backed up there. However you choose to transfer the data though, rest assured that any of the new data, such as images or videos on the Note 7 will not be replaced. This way, you can transfer data from multiple devices onto the Samsung Galaxy Note 7 — very handy if you plan to combine two devices into one by using the Dual SIM option on the Note 7.
Transferring data via iCloud
- Back up you iPhone to the iCloud
- If you haven’t already done so, you can follow the steps here
- Open the Smart Switch app on your Note 7
- Alternatively, go to the Settings menu and under Cloud and accounts select Smart Switch
- Samsung Smart Switch App
- Smart Switch in the Settings menu
- Select Wireless as the method of transferring data and then select iOS as the as the type of older device
- Method of transfer
- Select iOS for older device
- Key in your Apple ID and password for the iCloud account you want to transfer data from

- Select the data you wish to transfer over from the iPhone
- You can transfer the following data:
- Contacts
- Calendars
- Memos
- Messages
- Pictures
- Videos
- Paid Music
- Alarm Settings
- Bookmarks
- Call Logs
- WiFi Profiles
- Documents
- App List
- You can transfer the following data:
- Select Start to begin the transfer process
Once the transfer is over, you can now enjoy playing with your new Note 7. You might want to look at our other articles to learn more about the device’s features, or you can explore it on your own.
Using a lightning sync/charge cable
- Connect the iPhone to the USB Connector that comes with the Note 7

- Wait for the Note 7 to sync with and read the available files on the iPhone
- Select Next on your Note 7
- Then select what content to transfer:
- Contacts
- Calendars
- Memos
- Messages
- Pictures
- Videos
- Paid Music
- Alarm Settings
- Bookmarks
- Call Logs
- WiFi Profiles
- Documents
- App List
- Then select what content to transfer:
- Now press Start to begin the transfer
- The transfer speeds can be as high as 15 mbps
- Once the data has been transferred over, you can disconnect the two devices
The Note 7 has a dual SIM option, and thus you can transfer data over from multiple iPhones and not loose the data already present on the Note 7. This makes it truly a versatile and easy method to transfer over your old memories and combine two devices onto one platform. Personally, I found this process to take very little time, but the only downside would be that the Note 7 is set to charge the other device by default, and thus ensure that your device has enough battery before transferring the data over.
Hope this helps set up your new Galaxy Note7. If there are any more queries or if you hit a snag, do leave us a comment below.