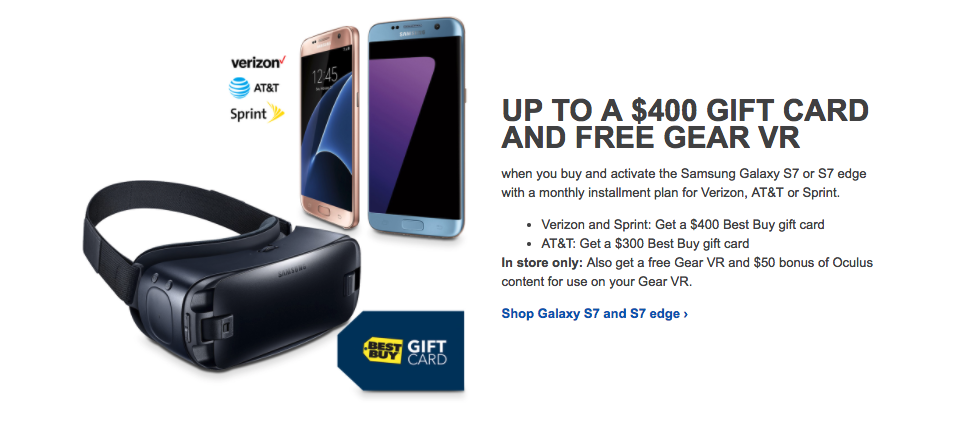If there is one area where the Galaxy S7 and Galaxy S7 edge, it has to be the camera. The 12MP shooter on the handsets deliver outstanding performance in various lighting conditions, with Samsung’s stock camera app making the whole experience further enjoyable.
If you are a photographer, you can further improve the camera prowess of the Galaxy S7 by shooting pictures in RAW/DNG format. This will allow you to capture the ‘raw’ data captured by the sensor, which you can then tweak according to your liking. This is also a great way of avoiding Samsung’s image processing algorithm that can oversharpen photos leading to a loss of details, especially in low light.
Obviously, RAW/DNG photos need to be processed and developed, just like a negative, which can take hours. However, if you are up for it, this is perhaps the best way to extract every last ounce of performance from the S7’s 12MP rear camera.
So, here is how you can take photos in RAW/DNG format on the Samsung Galaxy S7 and Galaxy S7 edge:
Step 1: Open the camera app on your Galaxy S7. Tap on the ‘Mode’ button located at the bottom right corner of the display and switch to the ‘Pro’ mode.

Step 2: Tap the Settings (cog) button located on the bottom left corner of the display. Scroll down and enable the ‘Save as RAW’ file option. Do note that the burst mode feature is not available with this option enabled.

Now, any photo you click will be saved in JPEG and RAW/DNG format. While you will have to manually switch to the ‘Pro’ mode every time you open the camera app, you will not have to enable the ‘Save as RAW’ option.
To edit photos in RAW, you can use Snapseed. Other photo editors on Android don’t support RAW/DNG photos, so your options are limited. My recommendation would be to edit the photos in Adobe Photoshop or Lightroom on your PC for the best results.