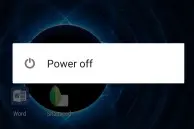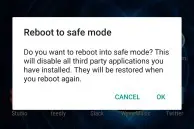Did you know that your Android device had a hidden Safe mode? Yes, Safe mode. Similar to Windows, Safe mode in Android boots a watered down version of the OS with only the bare essentials.
While the OS will look and function like normal, there will be a ‘Safe Mode’ overlay present on the bottom left corner of the screen. Safe Mode is strictly for diagnostic purposes, with all your installed apps being unavailable in this mode. This makes it a great way to check if any particular app is interfering with a hardware feature of your phone or if it is really broken.
So, wondering how to boot your Android device into Safe Mode? Check out the steps below and find out.
Step 1: Long press the Power button on your Android device to bring up the Power menu.
Step 2: Tap and hold the ‘Power Off’ option for a few seconds. You will then automatically get a prompt to confirm whether you want to your boot Android device into Safe mode or not.
Step 3: Tap on Ok. Your device will then reboot and automatically boot into Safe mode. This can be confirmed from the ‘Safe mode’ overlay that will be displayed at the bottom left corner of the screen.
To boot back your Android device into normal mode, simply switch it off and power it on again.
Safe Mode is present in almost all versions of Android that I have tried — right from FroYo to Marshmallow.
Did you know about the hidden Safe mode in Android? Have you ever found it useful? Drop in a comment and let us know.