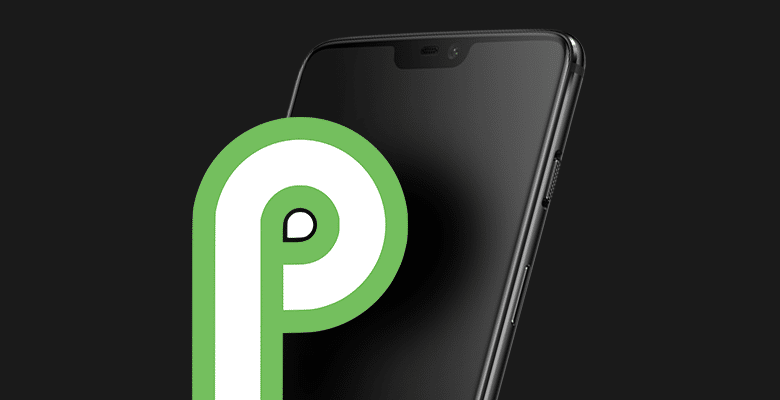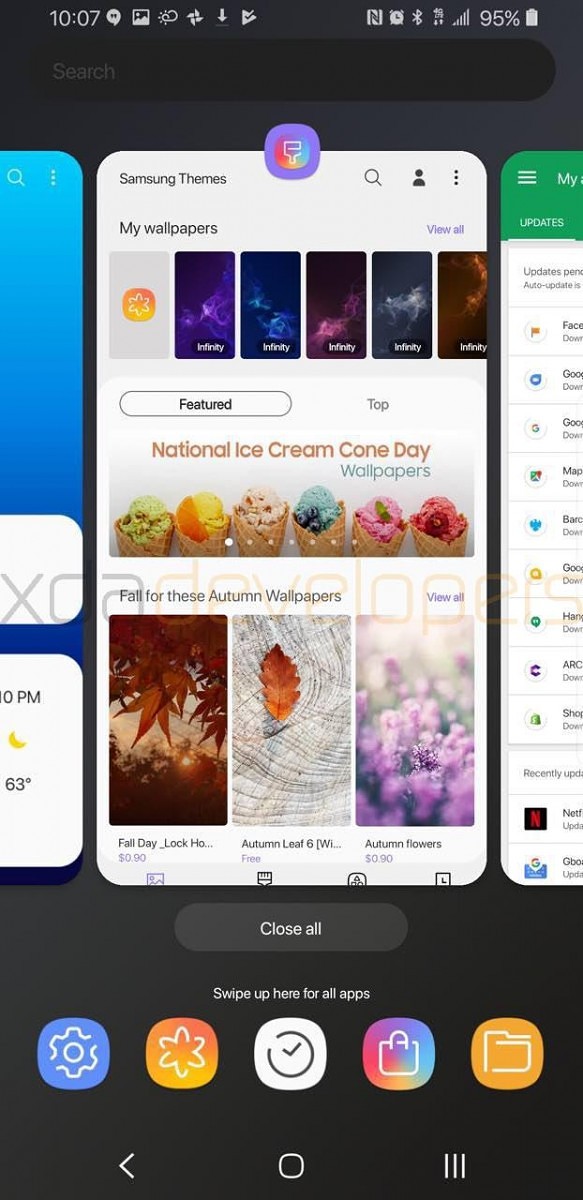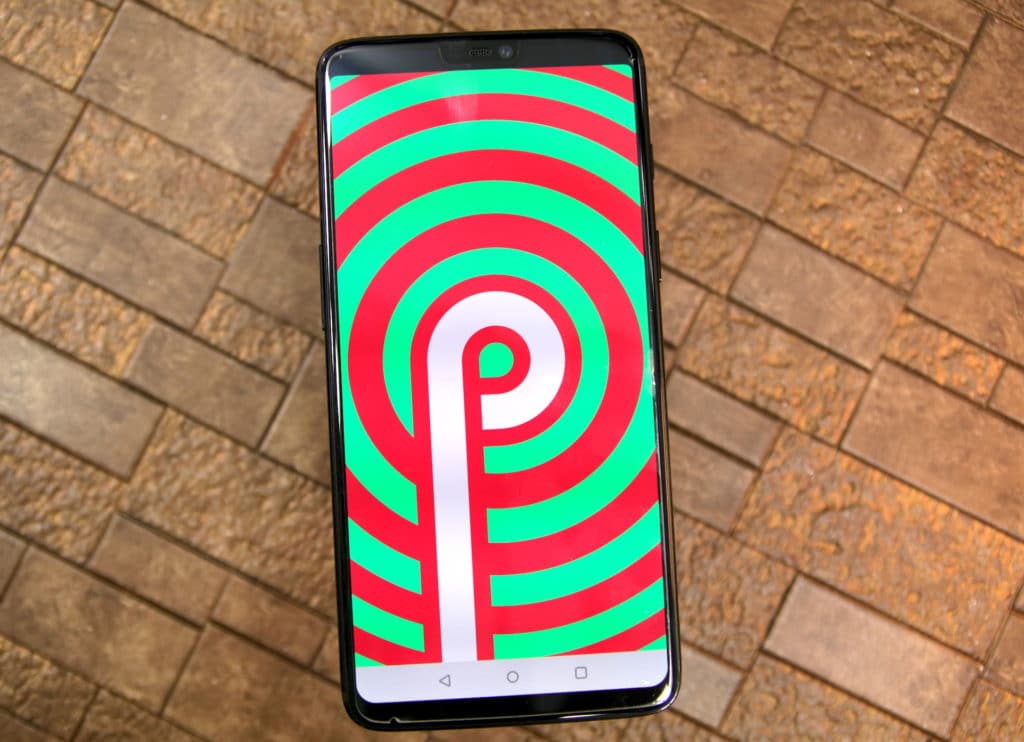The Quick Settings panel in Android is easily one of the most accessed and useful parts of the OS. It allows you to quickly toggle settings like Wi-Fi, mobile data, and control other system settings in just a tap. But did you know that you can customize Quick Settings to your liking as well?
Google revamped the Quick Settings panel in Android 9.0 Pie and gave it a nice makeover. It is purely a visual overhaul though as the panel remains as useful as before. If you recently got an Android device running Pie or got the Android 9.0 update on your existing device, read our guide below to know how to customize Quick Settings in Android 9.0 Pie.
How to Customise Quick Settings in Android 9.0 Pie
While almost everyone using an Android device uses the Quick Settings panel frequently, not many people know that it can be customized as well. The visual overhaul to Quick Settings in Android 9.0 Pie includes a dark theme which is automatically triggered when one uses a dark wallpaper.
To completely expand Quick Settings in Android Pie, swipe down twice from top to down. First swipe will show a list of notifications along with top six or five tiles from quick settings. When you swipe down again, the Quick Settings panel will expand completely. This will reveal additional Quick Setting tiles and one can access even more tiles by swiping left on the panel.
How to Rearrange Tiles in Quick Settings
Expand Quick Settings and tap the pencil icon located on the bottom-right corner. You have now entered the customization mode of Quick Settings panel. From here, simply drag and move the tiles that you want to rearrange.

It is possible to drag and drop tiles from one page to another. The first six tiles in quick settings show when you swipe down once to expand the notification shade so make sure to have your most toggled settings/action tiles in the top six.
How to Add or Remove Icons to Quick Settings
Adding new tiles to the Quick Settings panel in Android 9.0 Pie is pretty easy as well and the steps remain the same as before.
Step 1: Expand the Quick Settings panel and tap the pencil icon at the bottom left. You will now enter the customization mode of Quick Settings panel.

Step 2: At the bottom, you will see more QS tiles from third-party apps and some uncommon ones like storage, grayscale, location, etc offered in Android 9.0 Pie.
Step 3: Hold and drag the tile on the main panel and drop it. This will add it to the Quick Settings panel. To remove any unwanted tile, drag and drop it to the section which says “Drag here to remove it.”
The best way to use Quick Settings is to only keep the important tiles and remove the ones that you don’t use often. The less the clutter, the easier and faster it will be to use the Quick Settings panel.