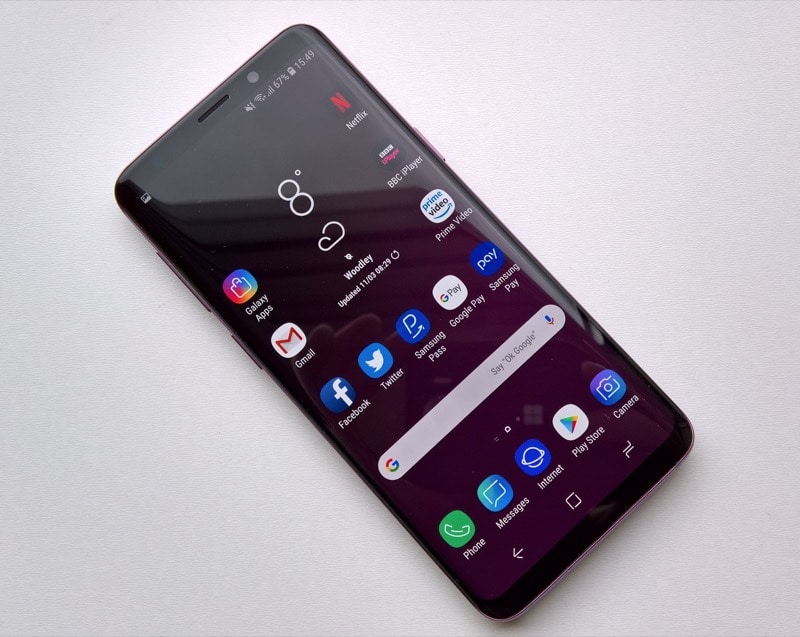The Samsung Galaxy Note 9 is the Korean company’s latest flagship Note device that is filled to the brim with top-notch internals and features. Check out some of the best tips and tricks for the Note 9 in this article.
Being a Samsung device, the Galaxy Note 9 has almost every single feature you can think of. It is just that they are buried inside the Settings menu which can be pretty tricky to navigate especially if you are using a Note device for the first time. So, check out our roundup of the best tips and tricks for the Galaxy Note 9 below so that you know about every possible feature of the device.
Best Samsung Galaxy Note 9 Tips and Tricks
1. Always available Home Button
The Galaxy Note 9 makes use of an on-screen navigation bar which automatically hides itself while playing certain games and apps. The lack of a physical home button also means that one cannot wake the Note 9 from sleeping at the press of a button.
However, the area where the on-screen home button on the Note 9 is shown has 3D Touch-like functionality. This means that particular area can distinguish between a light and a deep press. What’s the benefit you ask? It acts as a virtual home button even when the navigation bar is not shown.
You can press the home button area to wake up your Galaxy Note 9 while the device is sleeping. Or when inside games, you can press that area to go back to your home screen. It is among the very few things with which Samsung nailed the UI/UX right at the very first time.
2. Dolby Atmos
The Galaxy Note 9 comes with Dolby Atmos support, though the feature is disabled by default for some reason.
If you consume a lot of content via your Note 9, you will like the sound improvement that Dolby Atmos brings. Just make sure to enable it from Settings → Sounds and Vibration → Sound quality and effects. Simply enable the Dolby Atmos toggle from here. You can keep the Dolby Atmos setting to Auto, though if you primarily see movies, you can switch over to Movie mode.

3. Change the Vibration pattern
You can change the vibration pattern of incoming calls on the Note 9 to help you distinguish incoming call notifications from other notifications when the phone is in your pocket.
To change the vibration pattern on the Note 9, head over to Settings → Sound and Vibration → Vibration pattern.
You can also tweak the vibration intensity from the Vibration intensity option in Sound and Vibration menu.

4. Good Lock
If there’s one app you must install on your Galaxy Note 9, it has to be Good Lock. The app is available on Samsung’s Galaxy App Store and opens up a world of customization options.
It allows you to customize the Lock screen, the notification shade, and even the Recent Apps UI. You can even use it to change the look of Always On Display. I am actually surprised by just how much customization options Samsung offers via its Good Lock app.
5. Swipe Down for Notification Panel
The repositioned fingerprint scanner on the Note 9 is easier to reach which is why enabling the swipe down gesture on the device makes sense. The gesture first debuted on the original Pixel and has since found its way to most flagship Android devices.
On the Note 9, you can enable the swipe down gesture to access the notification shade from Settings → Advanced Features → Finger sensor gestures. With the feature enabled, you can swipe down to access the notification shade, with another swipe giving you access to the Quick Settings panel. You can even swipe up on the fingerprint sensor to close the notification panel.
6. Smart Capture
Want to quickly take a screenshot on the Galaxy Note 9? You can always use the Volume down + Power button combination. But there’s another far easier method as well: a simple swipe across the screen from your palm. You need to enable Smart Capture first though from Settings → Advanced Features → Palm Swipe to Capture.
7. Video Enhancer
With a big beautiful 6.4-inch QHD+ AMOLED display and stereo speakers, the Galaxy Note 9 is perhaps the best smartphone for content consumption on the go. It is also among the very few devices in the market to support mobile HDR video playback from streaming services like Netflix, Prime Video, and YouTube. In fact, Google even highlights the Galaxy Note 9 as a Signature YouTube device which shows just how good the video watching experience on the device is.
To make sure you enjoy the Note 9’s beautiful display to the fullest while watching videos, make sure to enable the Video Enhancer feature from Settings → Display. The feature will automatically boost brightness, contrast, and other aspects of the display for an optimum viewing experience.

8. Quickly Hide Navigation Bar
You can quickly hide the navigation bar on the Galaxy Note 9 by double tapping the dot that you see located on the left-most corner on the bottom part of the display. To bring the navigation bar back up, swipe up from the bottom chin of the device. Double tap on the dot again to ensure the navigation bar does not automatically hide itself again.
9. Increase Touch Sensitivity
If you have applied a screen protector on your Galaxy Note 9’s display or live in a region where you have to use gloves, make sure to enable the higher touch sensitivity option for the display. Enable it from Settings → Advanced Features → Touch Sensitivity.
10. Turn off Lock Screen Transition Effect
While the Galaxy Note 9’s Face unlock and iris unlock feature work well, none of them are as fast as face unlock on the OnePlus 6 or the Poco F1. You can make the whole process a wee bit faster though by turning off the lock screen transition effect i.e. the animation which occurs when your Note 9 has recognized you and it then proceeds to fade away the lock screen to reveal your home screen.
This can be done from Settings → Biometrics and Security → Screen Transition effect. Don’t expect this to make a world of a difference though, we are talking about a few milliseconds at best here.

11. Switch to WQHD+ Resolution
For some reason, despite coming with a QHD+ resolution, Samsung ships the Galaxy Note 9 with a default display resolution of FHD+. If you want to enjoy the Note 9’s display to the fullest though, head over to Settings → Display and switch the Display Resolution to WQHD+. This will have a slight impact on battery life but we are talking about 10-15 minutes at the very best.
12. Fast Charging, Quick Charging, and USB-PD Support
If you go through the official spec sheet of the Galaxy Note 9, you will see that Samsung only mentions support for Adaptive Fast Charging which offers Quick Charge 2.0-like charging speeds. Support for Adaptive Fast charging does not mean that you will have to charge the Note 9 with its official supplied charger to get the best charging speeds possible. In fact, the Note 9 is among the very few devices in the market to support Quick Charge 2.0 and USB-Power Delivery as well.
This means that irrespective of which fast charger you use, your Galaxy Note 9 will charge itself at the best pace possible. Do note that the charging speed is capped at 15W irrespective of which charger you use though.
13. Constant Fast Charging
Here’s another charging related tip for the Note 9. Unlike previous flagship devices from Samsung, the Galaxy Note 9 charges at a constant 15W irrespective of whether you use the device or not.
On the Galaxy S9, Note 8, and previous flagship Galaxy devices, the charging speed of the device would slow down greatly if the display was switched on or if one started using the device. Thanks to its beefier cooling though, the Note 9 is capable of better dissipating heat which allows it to charge itself at a constant 15W.
14. Intelligent Scan
The Galaxy Note 9 comes with both, an iris scanner and face unlock. Both biometrics have their own pros and cons but with Intelligent scan, you can combine the best of both worlds. As the name suggests, Intelligent scan requires you to scan both, your face and irises with the Note 9. Then, depending on the ambient lighting conditions, the device will use either face unlock or iris unlock for the best unlocking experience.
This ensures the best user experience since face unlock might not work properly in low-light scenarios where the iris scanner excels, while the iris scanner might not work properly in direct sunlight.
15. Change Lock Screen Shortcuts
By default, the lock screen on the Galaxy Note 9 provides one with quick shortcuts to the Phone and Camera app. However, if you wish to, you can change this shortcut to any other apps you like. Simply head over to Settings → Lock screen → App Shortcuts and select the apps you like.
16. Quickly Launch Camera
Samsung took a cue out of Google’s book and has added a handy shortcut to quickly access the camera app on the Galaxy Note 9 — a simple double press of the power button. This shortcut works from anywhere in the OS and even when the device is sleeping thereby providing one with quick access to the Note 9’s excellent camera.

However, do note that this shortcut is not available in the Indian unit of the Galaxy Note 9 due to some regulatory issues. On the Indian variant of the Note 9, one can launch the camera app the Always On Display by hard pressing the home button.
17. Free OneDrive Storage
If you use OneDrive for all your cloud storage requirements, you will be glad to know that Samsung bundles free 100GB of OneDrive storage for Galaxy Note 9 owners. Simply sign into the OneDrive app which is already pre-installed on the Note 9 with your Microsoft account to claim the bonus space.
18. Free Galaxy Skin in Fortnite

If you are a heavy Fortnite player, you will be happy to know that Epic Games is giving a free Galaxy skin in the game to all Galaxy Note 9 users. The skin is completely free to download and its available for all Galaxy Note 9 owners irrespective of whether they took the Fortnite pre-order package with their device or not.
You can follow the steps in this guide to claim your free Galaxy skin in Fortnite for Android.
19. Dual Audio
The Galaxy Note 9 is among the very few Android devices out there that is capable of streaming sound over Bluetooth to two devices simultaneously. This might not seem like a big deal but can come in handy in many scenarios. If you want to use the Dual Audio feature on the Galaxy Note 9, head over to Settings → Connections → Bluetooth → Advanced and enable the Dual Audio feature from there.

20. Disable Bixby Button…Sort Of
Samsung does not allow users to disable the Bixby button completely on the Galaxy Note 9. But with a recent update to Bixby, it does make it difficult to trigger Bixby. Instead of a single press, users have the option of triggering Bixby by pressing the button twice. That automatically decreases the chances of anyone accidentally triggering Bixby on their Galaxy Note 9 by over 50 percent.
Make sure to update Bixby and then head over to Bixby Home settings to enable this option.
What are some of your favorite tips and tricks for the Samsung Galaxy Note 9? Drop a comment and let us know!