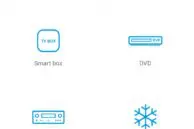LeEco is a relatively new entrant in the fiercely competitive smartphone market. The company has limited presence in China, and outside it, India is the only other country where the company sells its smartphones. Recently, the company launched its latest budget handset, the LeEco Le 2, in India to take on Xiaomi’s popular Redmi Note 3.
The LeEco Le 2 is a great rival to the Redmi Note 3, and if you have purchased the phone, congrats! You have made a sound decision. Now, to help you get the most from the phone and its feature rich EUI, we have got some tips and tricks for you.
Remote Control
For some strange reasons, while flagship Android devices are ditching the IR blaster, the sensor is becoming a commonplace on budget Android devices being released in India. Like the Redmi Note 3, the LeEco Le 2 also comes with an IR blaster located at its top. With the bundled Remote Control app in EUI, you can use the IR blaster to control all the home appliances around you, including your TV, music system, and others. The feature does not require you to own a Smart TV; it works with normal TVs and just about any other device that can be controlled using a remote control.
To use the IR blaster to control devices, open the Remote control app on your Le 2 and swipe over to the Other devices tab. Then tap the Add device button at the bottom, select the category of your device followed by its model number to start controlling it from your phone.
Customise Control Centre
The Control Centre in EUI on the Le 2 is clearly inspired from iOS. While toggles for commonly used actions are found in the notification bar of most Android devices, on the Le 2, they are located in the Recent Apps view. I am not really fond of this change from LeEco, but the company at least had the foresight of including an option to customise the Control centre according to one’s liking. This can be done by going to Settings -> Control centre where you can drag ‘n’ drop the toggles to rearrange them. You can also add toggles for new system settings, and enable/disable Control centre from showing up on the lock screen.

Customise Navigation Keys Action
The Le 2 comes with capacitive navigation keys in Recent Apps, Home, Back order. EUI has the option of customising the primary and second functionalities of the navigation buttons, but for some reason they are buried inside the Accessibility submenu in Settings. To customise the functionality of the navigation keys, head over to Settings -> Accessibility and scroll down to Navigation bar where you can swap the primary functionality of the Recent and Back buttons.
To reassign the long press functionality of the buttons, scroll up to the ‘Press and hold virtual button’ section in Accessibility. There you can customise the long press functionality of the navigation buttons according to your liking.

Call vibration
The Le 2 might pack in a lot of advanced features, but at the end, it will also be used to make phone calls. One particular feature in Le 2 that can make your life a wee bit easier is haptic feedback when a call connects or disconnects. This might seem like a trivial feature, but if you are someone who makes a lot of phone calls, you will appreciate this feature a lot.
To enable vibration for answering and ending calls on the Le 2, head over to Settings, switch over to App Settings tab, select Phone/Contacts and enable the Vibrate on answering and ending option.
Show battery percentage in status bar
With a 3000mAh battery, the LeEco Le 2 lasts long enough on a single charge for you to not worry about its battery life. Nonetheless, if you want the option to show the remaining battery percentage in the status bar, you can do so. Here’s how: head over to Settings -> Battery and enable the option to show the battery percentage option in the status bar.
Enable Quick Charge
One of the side effects of quick charging is that it leads to the phone heating up considerably while being charged. This, however, has not stopped OEMs from keeping the feature enabled by default on their devices, especially since the trade off is not something that bothers many people. Quick Charge on the Le, 2 however, is disabled by default. To enable Quick Charge on the Le 2, head over to Settings -> Battery and enable the Quick Charge option.
Do remember that this requires you to charge the handset using a Quick Charge 2.0 compatible charger. You will not be able to enjoy quick charging speeds if you charge the handset using a non-QC enabled charger.
Improve battery life
In case you are not satisfied with the battery life of the Le 2 or are looking to improve it even further, there are a few options that you can enable to extract the very maximum from the phone’s 3000mAh battery. This includes enabling the Lock-screen cleanup and Ultra-long standby during sleep options, which can be enabled from Settings -> Battery -> Power Saving management.
In Lock-screen cleanup, EUI will automatically clear all apps that are running in the background when your phone goes to sleep. Make sure to exclude important apps that you don’t want to be killed like this. And the Ultra-long standby feature disables features like GPS when the phone is sleeping. Both features go a long way in extending the battery life of the Le 2, but they can also negatively affect the usability of some apps.

Lock apps using fingerprint scanner
While there are plenty of apps on the Google Play Store that can let you lock/unlock apps using the fingerprint scanner, LeEco has built the feature within EUI for the Le 2. Simply head over to Settings -> Fingerprint & password -> App lock. Now, enable the App lock functionality and simply select the apps that you want to lock.
What are your favorite tips and tricks for the LeEco Le 2? Drop in a comment and let us know about it.