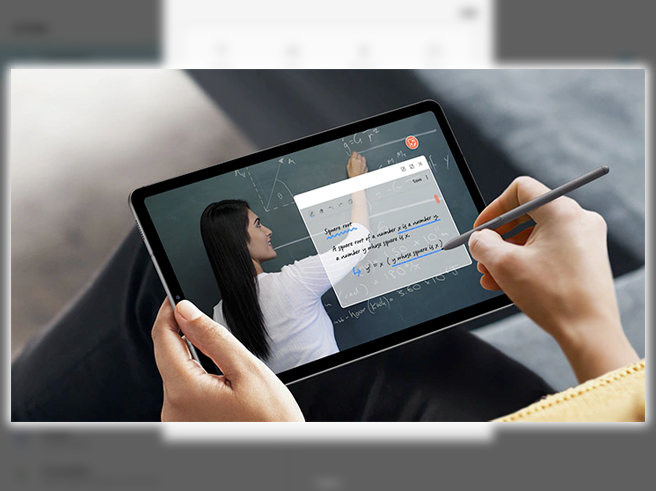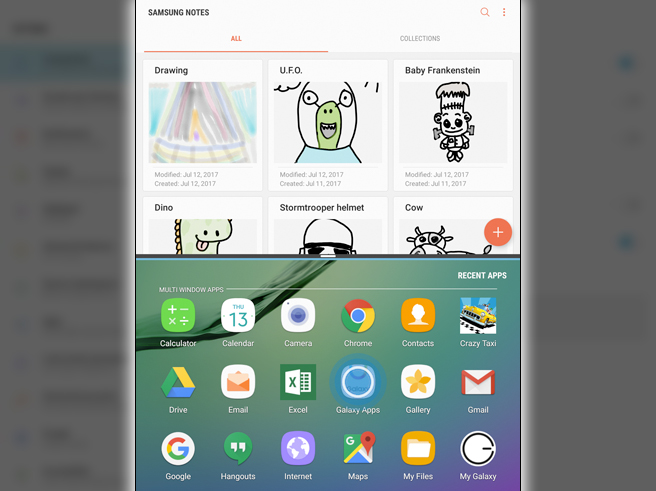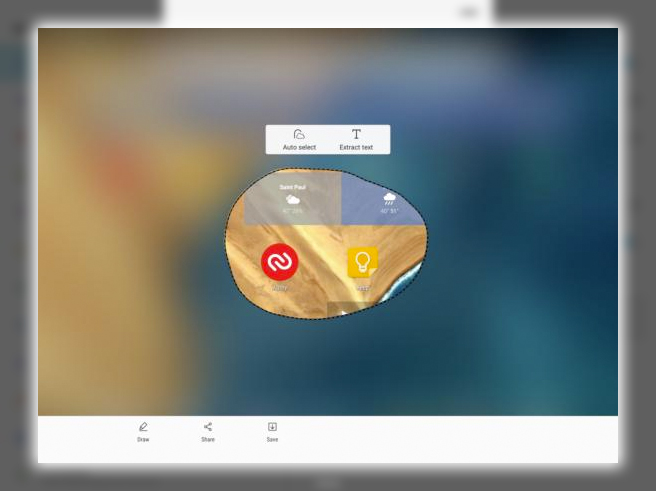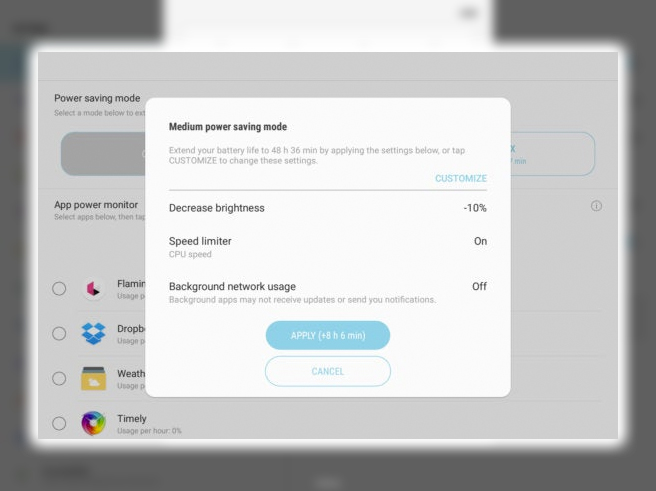Some Android OEMs have backed off from making tablets over the last few years. But not Samsung, though. It always seemed to have another Android slate in the pipeline, boring though many of them are. The Galaxy Tab S3 certainly wasn’t. This was a premium tablet with a sleek metal glass chassis; it shipped with a redesigned Samsung pen stylus. It was not cheap, though. Here are ten tips to help you take full advantage of your splendid new tablet.
Customize quick settings
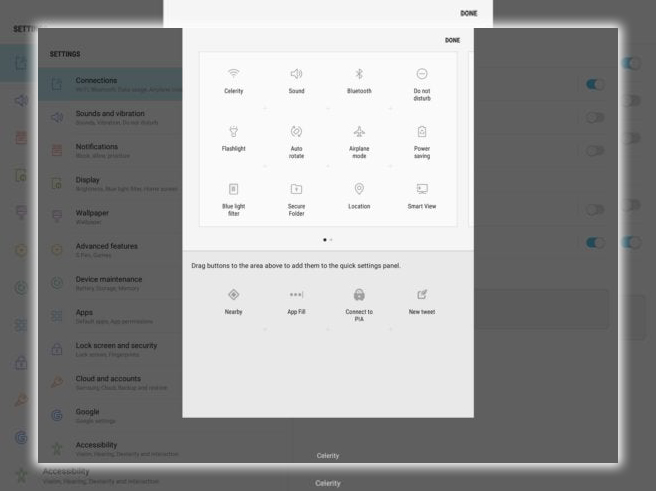
Samsung shipped the Tab S3 with Android Nougat, so you get the standard customizable quick settings. Plus a little extra functionality courtesy of Samsung. To edit your quick settings, open them, and tap the menu button at the top of the screen. From here, you can change the layout. When changing, long-press drag to move, add or remove tiles. The top few tiles will also remain visible at the top of your notification shade. The button layout option lets you set either a 4×3 or 5×3 grid for your quick settings. If you don’t need access to many settings, the looser grid makes each icon larger and easier to press.
Change Icon Text Size
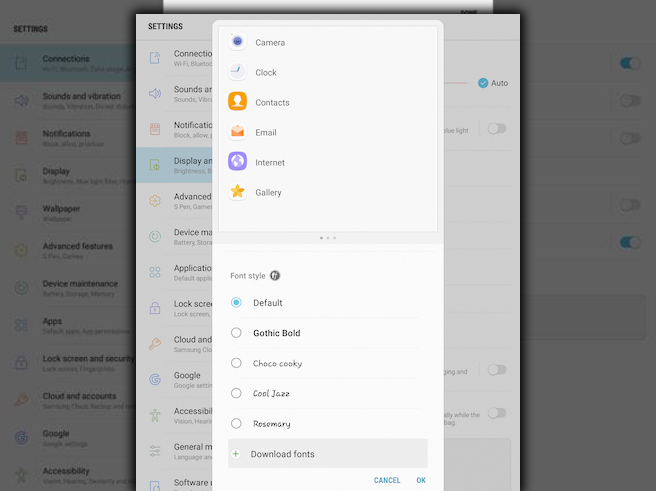
The Tab S3 had a reasonably big 9.7-inch screen. But Samsung chose to waste a lot of space by setting the default icon text size to ginormous. It would be best if you made it a little smaller. Open Settings > Display > Screen zoom font, then use the slider to change the zoom font size. I thought they were fine at the smallest setting, but you might want them a notch more prominent. The smaller you set them, the more content can fit on the screen.
Customize Air Command

Air Command offers quick access to stylus-oriented features. First, press the Samsung pen button, and Air Command will appear. But don’t let Samsung tell you what to include in Air Command. You can add your own and remove the default ones. Open Air Command and tap the Add shortcut button. The active shortcuts are listed on the right side of the screen. Tap any app on the left to add or remove it from the list. You can also hide the floating Air Command bubble when it’s not in use by going to Advanced features > Samsung Pen > Air Command > Floating icon.
Handwriting Input Everywhere
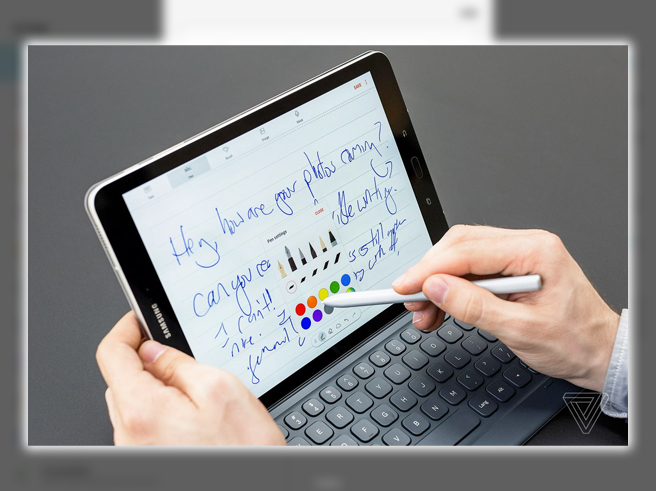
Samsung’s keyboard includes a handwriting input option, but what if you don’t want to use the Samsung keyboard? You can still use handwriting input when you’ve got the Samsung Pen. This is called direct pen input; it’s enabled by default. Hover over a text field until a small text icon pops up. Tap that with the Samsung Pen; a handwriting frame appears at the bottom of the screen. Start scrawling there; the tablet transcribes it to text as you go. Tap Done to insert the text and leave direct pen input mode.
S Pen Text Selection
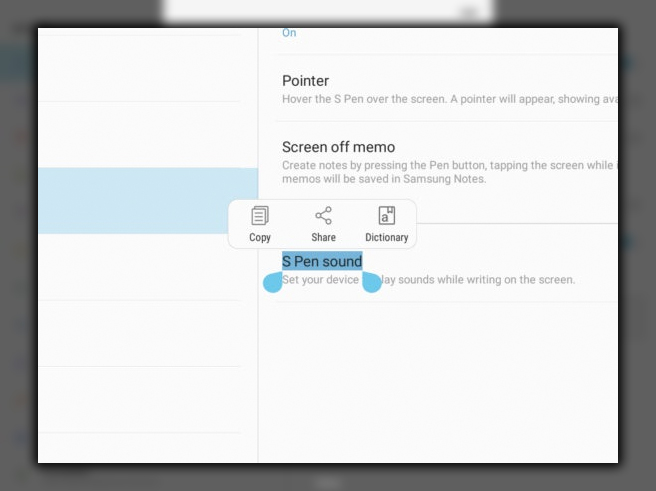
Android lets you select and copy text from many places. Still, the Tab S3 S Pen can choose almost any text. Press and hold the Samsung Pen button, then drag across the text you want to highlight. It works in menus, on the home screen, and in apps. You can copy, share, or define text with the built-in dictionary when highlighted.
Split Screen Pop-Up View

The Galaxy Tab S3 was the most powerful Android tablet for multitasking. You just needed to take advantage of all it offered. It was running Nougat, so split-screen is supported in almost all apps. Thirdly, the quickest way to open split-screen mode is off by default. Head into Settings > Advanced features > multi-window and turn on the Split-screen view action. That lets you long-press the overview button to move an app to split-screen.
Samsung had also retained its custom pop-up View, allowing you to also have apps run in a floating window. This didn’t work with all apps, but it was still helpful. To open the pop-up View, drag down from the top left or right corner to set the window size. Both split-screen and pop-up views can be active at the same time for a remarkably desktop-like experience.
Smart Select
Samsung brought over one of Note 7’s premiere features to the Tab S3, a screen capture tool called Smart Select. It’s accessible from the Air Comm menu. When activated, it pulled up a selection tool with options for a square, circular, or lasso mode. Click one and use the Samsung Pen to draw the selection area. It would be instantly cropped out so you could edit, extract text, and draw on it. A GIF mode also captures an area of the screen and saves the animation to your tablet.
Screen-Off Memo
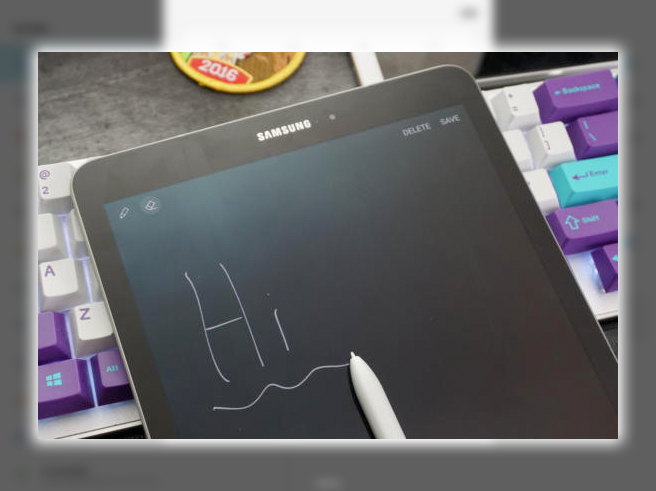
The Tab S3 was great for taking notes; you didn’t even have to unlock it to jot something down. The screen-off memo is another holdover from the Note 7. Hold the Samsung Pen near the screen while the tablet is asleep and press the side button. The display would wake up to a black screen with essential editing tools. Scribble your note, hit save, and you’re done. Saved reminders are added to Samsung’s built-in note app, which syncs to your Samsung account.
Set Up Custom Power Saving
The 6,000 mAh battery in the Tab S3 will keep you chugging for a few days. Still, you can eke out a little more life when the battery begins to sputter. There are two power-saving modes; the settings can be modified to suit your usage. The power saving is accessible in Settings > Device Maintenance Battery. There’s a Mid and Max setting for battery saving. Tapping on either of them brings up an interface where you can apply the power-saving mode. This is also where the customize option is. The power-saving modes have configurable display brightness levels and on/off toggles for speed-limiting background network usage. The settings you choose will be saved. You can flip power saving mode the next time you need to keep some juice.
Secure Folder
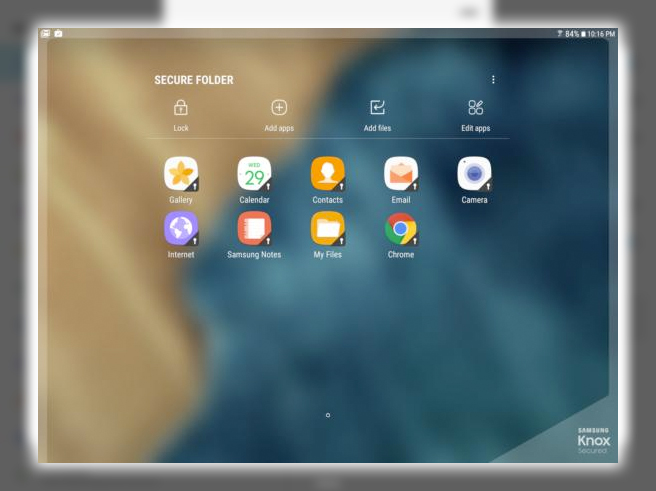
This tablet had built-in Samsung’s Knox security framework, which means you have access to Secure Folder. It’s not just a folder. A secure folder is a place to run apps and manage files separate from the primary system completely secure. You need a secure lock method enabled on your tablet to use Secure Folder. So be aware that creating the encrypted space will take a few minutes.
When it’s all set, you can add copies of any app on your tablet to the Secure Folder. These copies will only be accessible in the Secure Folder, so the data they contain is entirely secure. The same goes for files you add to Secure Folder. There’s no way to access any of them without your unlock code. The screenshots taken in the Secure Folder are safe inside the encrypted directory.