Type smarter
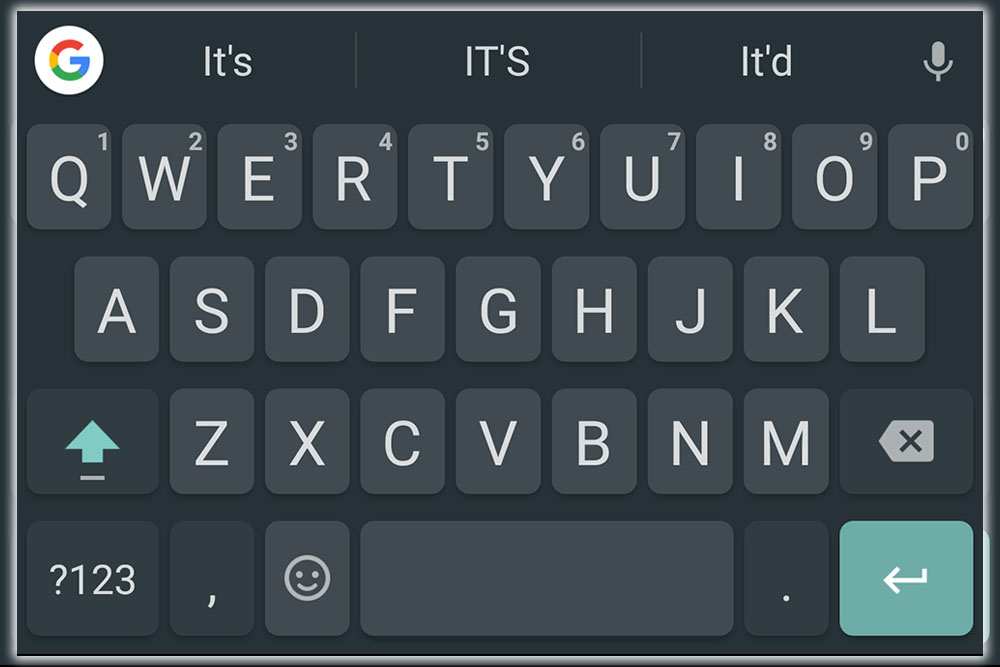
Gboard is more than just a keyboard. It’s another hub to offer its superior search of artificial intelligence services. And have them literally one touch away on any Android device. Locked into Gboard are a ton of innovations to help you type better. While it works just fine out of the box. You’ll get a better experience if you dive into some of its customization options. To ensure everything is set up for how you like to type. If you want a little assistance. Here are 10 tips to help you write faster, make fewer mistakes, and find the right GIF.
To ‘G’ or not to ‘G’
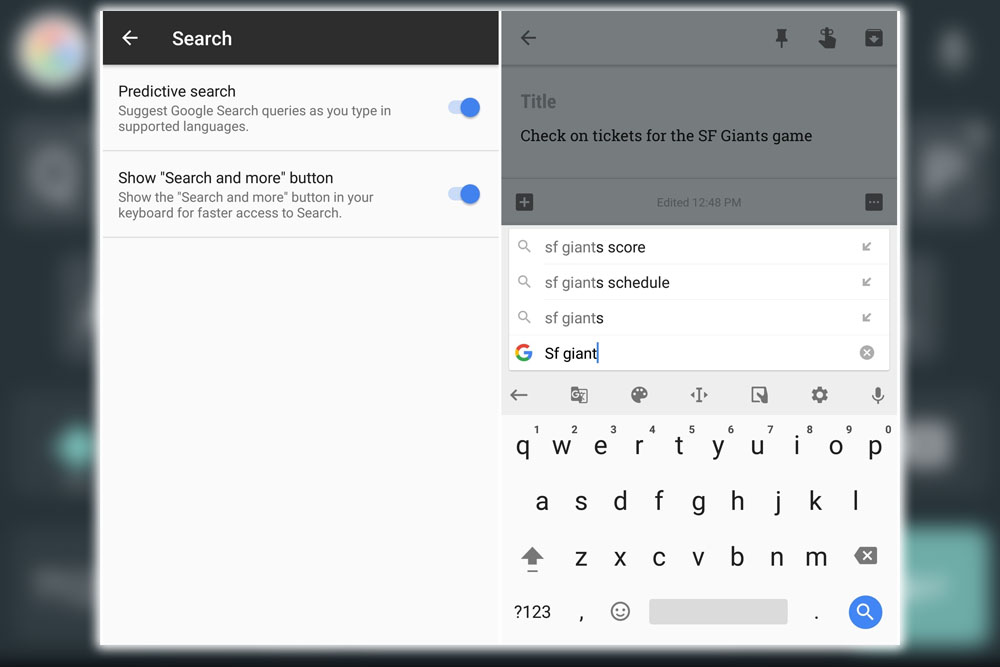
Sure, there are plenty of ways to search on Android. Gboard offers yet another, but it’s one you may actually want to have with you. You can turn on the G button predictive search in the settings. So they’re always just one touch away when you’re typing. It may feel overkill, but it allows you access to sports information, movie times. Or other information without leaving the app. If you are not using it, you can permanently disable the button. It’s then replaced by an arrow that expands to let you use Translate. Change the theme, switch to one-handed typing mode, voice dictation, or access the settings.
Say It in Any Language
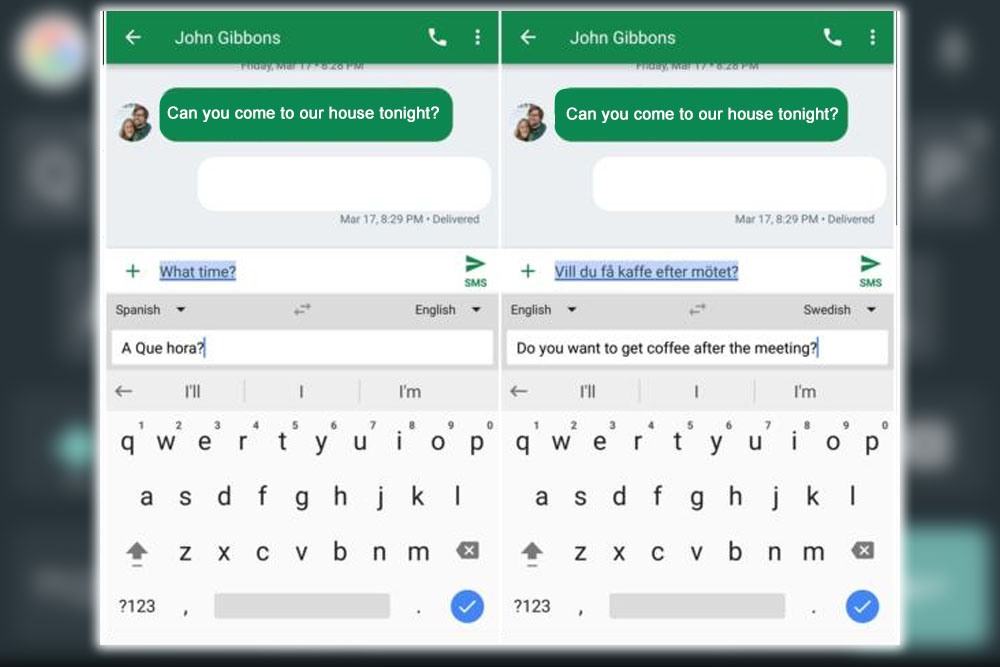
Translate lives right inside the Gboard. Touch the arrow or the icon, then the translate icon to fire it up. On the left side of the screen, you’ll see the language you’re typing in. It can automatically detect the language if you prefer, while on the right is what you’re translating that language into. Translate won’t be as accurate as a fluent speaker. Still, it could work if you need to chat with somebody. Perhaps an Airbnb host in a different country, and you don’t speak the language.
Search Smarter
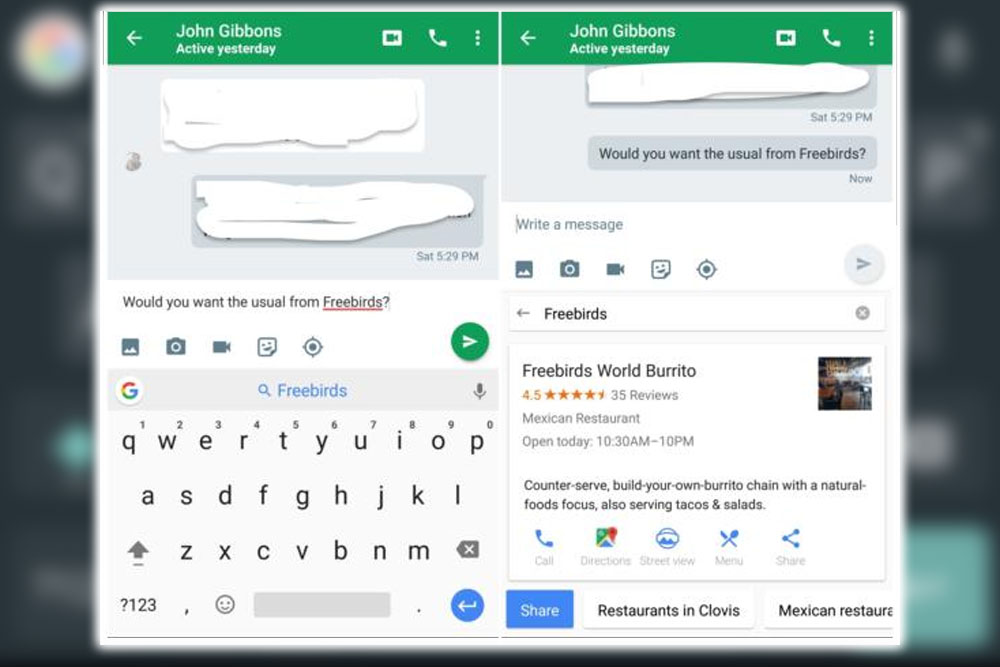
That G button may be search overkill, but over time I’ve found some situations where it’s beneficial. For example, if you’re chatting about a restaurant order, you can do a search to get the menu right away. Just as important is the related batch of searches that will start floating across the bottom of the screen. Also, it likes to save your steps, allowing you to do more restaurant research. Or just sharing the card’s contents can make your event planning a lot easier.
Go Beyond the Generic Themes
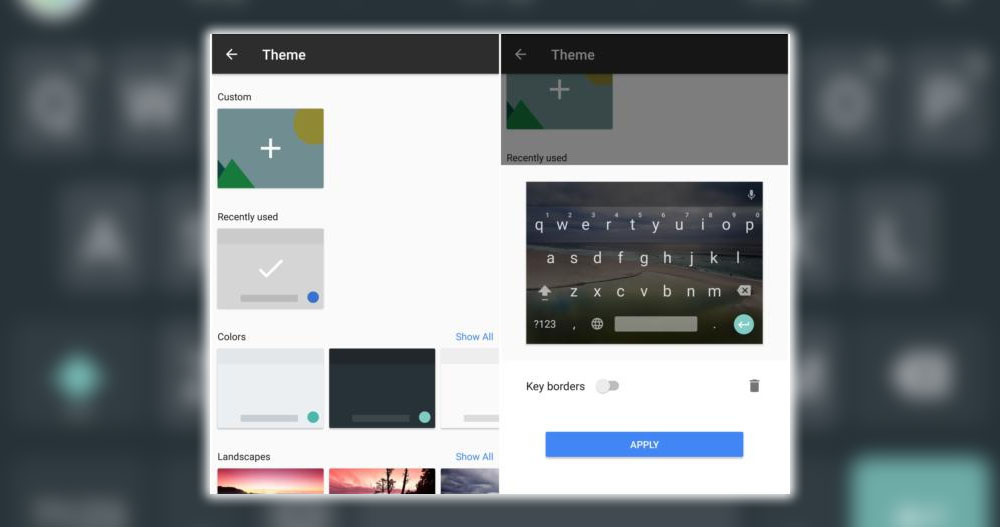
Gboard offers a decent number of themes to add pizzazz to your keyboard. However, if you want to personalize things, throw an image in the background. You can use one of the scenic backgrounds to add serenity while texting your children about their school performance. Additionally, you can select, custom, and choose an image from your own gallery. Typing on your child’s face might be a little weird. So maybe find some vacation photos so you have happy thoughts during your day.
Glide to Type
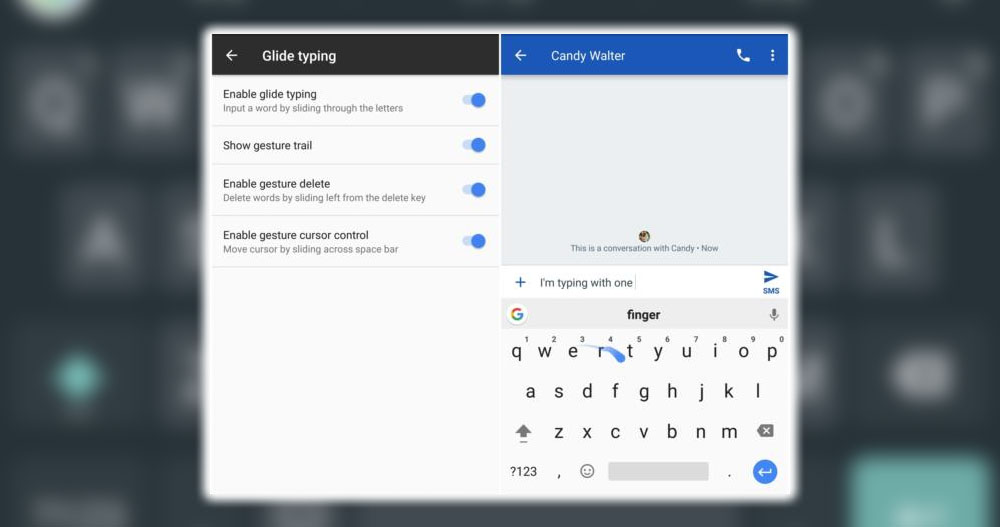
Ever since Swype came into existence. The company had sought to emulate its method of typing instead by gliding your finger over the keyboard. Gboard does this exceptionally and adds in a few other innovations. My favorite is the ability to gesture delete by sliding to the left from the delete key. In the settings, you can customize the experience by enabling or disabling gesture trail. This gesture delete feature, and a cursor control tool. That one is pretty handy, too, since Android still doesn’t let you zoom in on text like iOS.
Type with One Hand
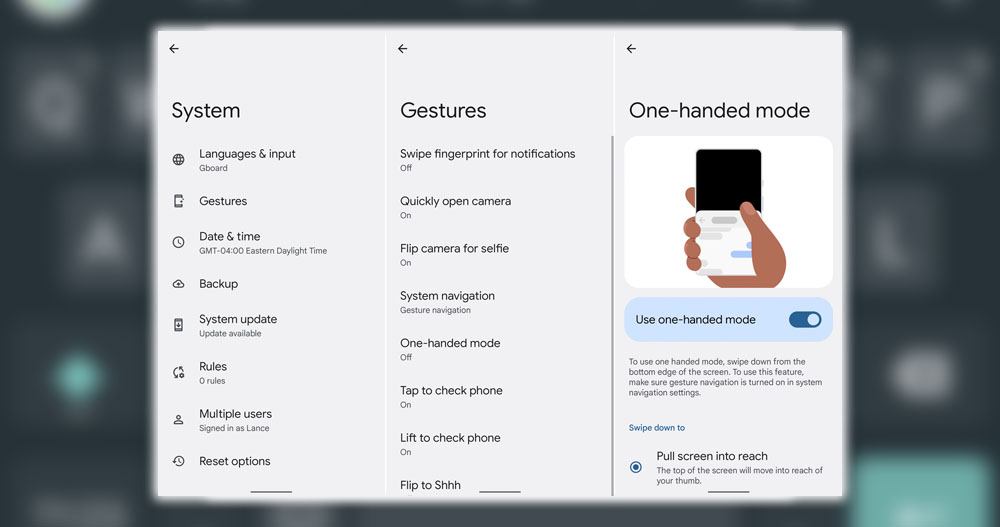
We’ve all been there. You’re juggling a coffee in one hand, trying to text your significant other with the other. Instead of putting off the message, you want to be responsive without sacrificing your warm beverage. Enter the one-handed mode. Touch the G button, then the one-handed symbol to slide the keyboard over to the side of the screen. Touch the arrow to move it over to the other side of the screen. Depending on what’s easier to type with. It’s a little trickier to hit the right keys. It’ll reduce the chance of losing your grip and seeing your phone flying onto the pavement.
Make Your Own Dictionary
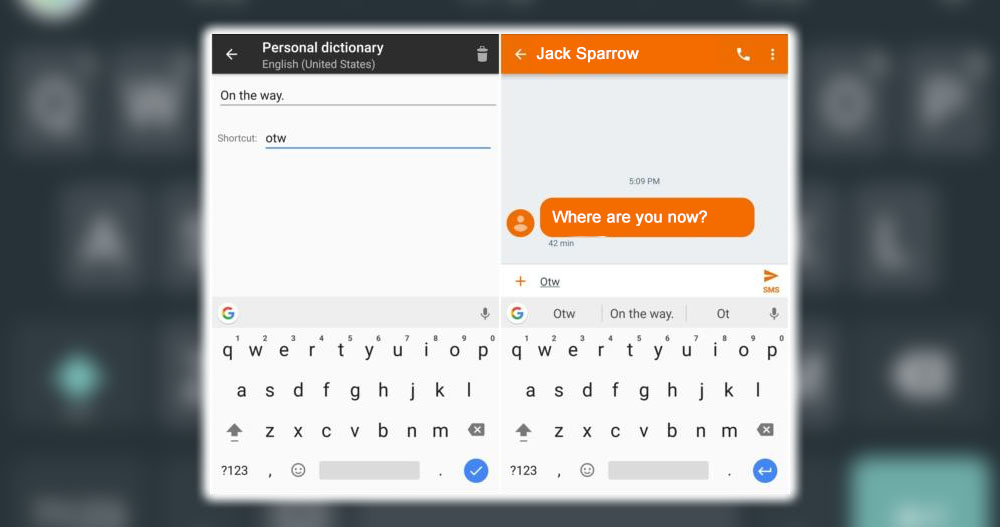
Needing to type out your email address or the phrases you regularly use over and over is annoying. Gboard lets you create a personal dictionary that you can trigger with a customized hotkey combination. This can be a real-time saver, so head to Dictionary > Personal Dictionary in the Gboard settings to set this up. I use this for my many email addresses and some quick phrases. So I can respond to contacts quickly before getting back to a session of puzzle games.
Say It Instead
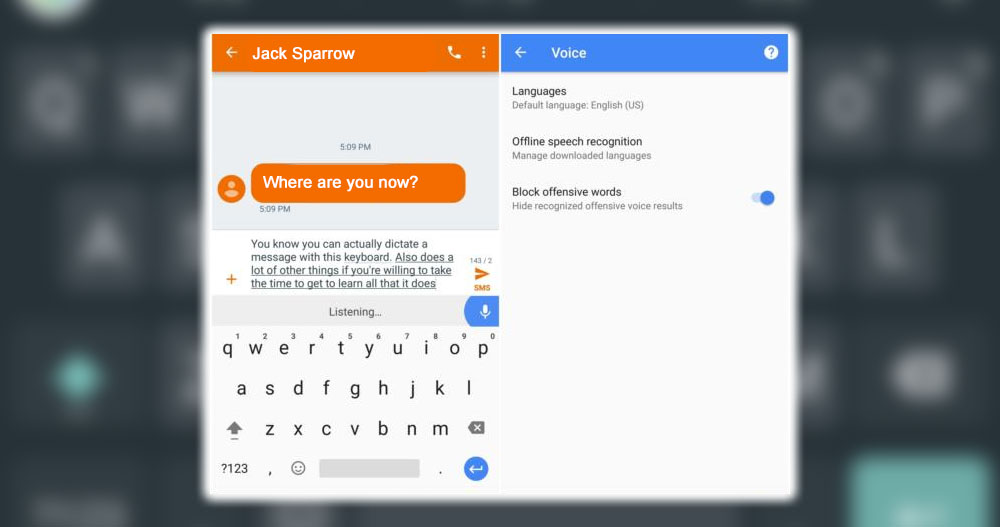
Have a lot to say? Use the microphone button to dictate it instead. Turn this on in the voice section to ensure the language selection matches the one you use in everyday speech. The offline speech recognition option is essential, so you can do dictation even offline. If you need more colorful language, then toggle the Block offensive words option. After this, prepare to speak freely.
Make Corrections More Accurate
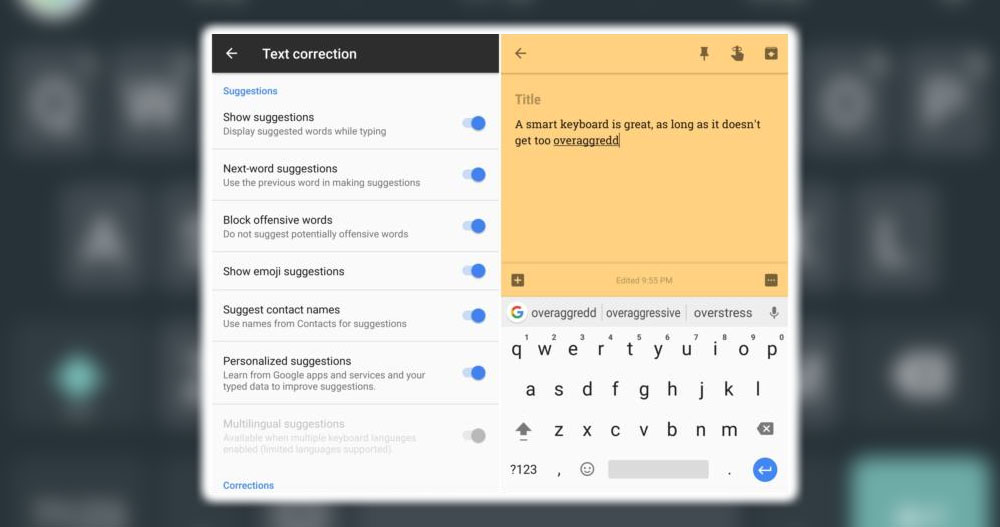
For a keyboard to be brilliant, it needs to learn more about your typing patterns. And recognize words even if you mistyped them terribly. The Text correction options in the Gboard settings are massive, so spend a little time here. The most useful ones are the contact names’ personalized suggestions. It uses your account details to offer the words and names you need. Yes, enter the caveat about privacy, but you must give a little data to get those intelligent services.
The only area I feel Gboard could get better compared to other keyboards is if you jumble a word. Instead of adding more letters in the hope it will recognize it. You may be better off just deleting and starting over. Then keeping an eye on the autosuggestions to find a more appropriate word.
GIFs or Emoji
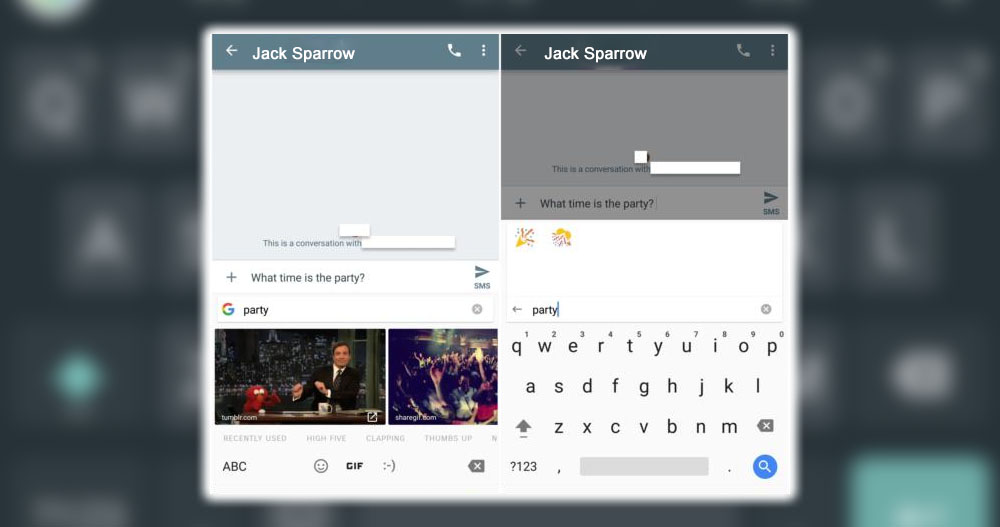
What’s a text conversation without GIFs or emojis? Gboard will help you find the right one to liven up your chats. It’s beneficial with emojis as you won’t spend as much time scrolling through. The long lists to find the one you need. Instead, type burrito, party, or the phrase you’re after, and it’ll be there in the word suggestions waiting for you. GIFs are also fun to include; Google’s search does a great job of finding clever options. Note that apps have to support GIFs from the keyboard. But support is strong among Google’s apps, which are continually growing.
Move the keyboard Around
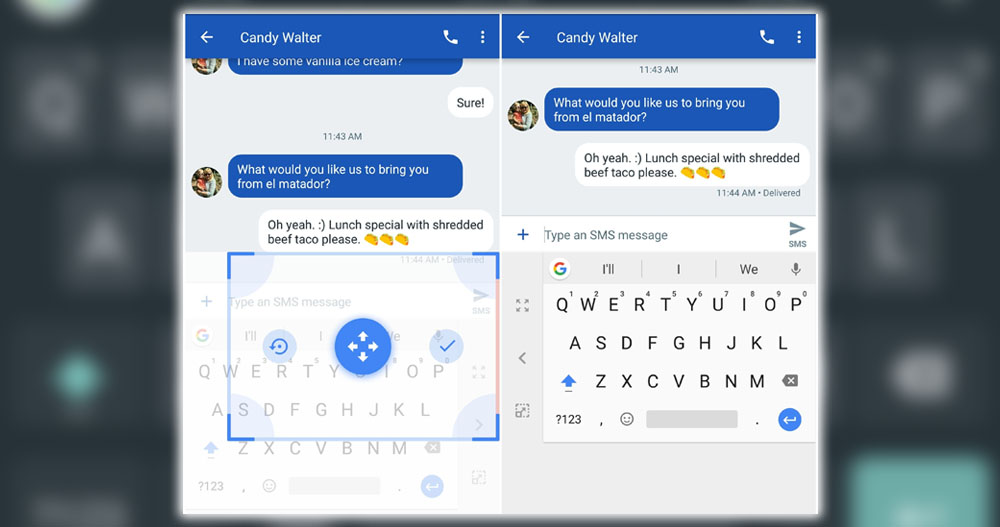
Maybe you need to set the keyboard free. If so, this tool is for you. You can detach it from the bottom of the screen and put it anywhere you want. Touch the G button, then tap and hold the blue directional button in the middle of the screen. Touch the checkmark to dock it. Then touch the icon with four arrows to send the keyboard back to its original position. That open space at the bottom would be handy for a trackpad, especially on a larger screen. You never know.
Grab that Text
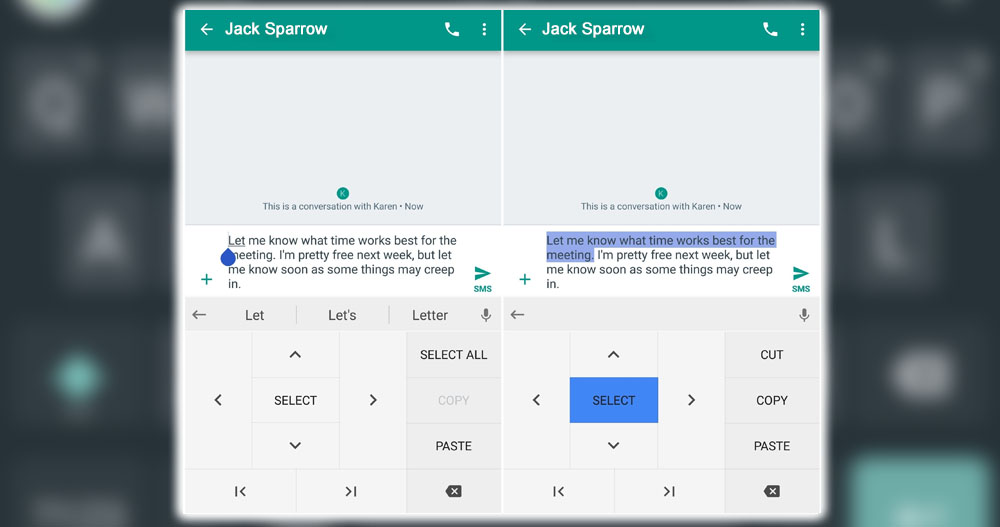
Selecting text on Android wasn’t great in the early days, but it has improved. It may not have the clever magnification tool like iOS. Which debuted on the very first iPhone, which may have been superior to one of the capabilities of Android. At the very least, Google had decided to build a beneficial tool. That lets you control the cursor with a full-blown cursor control tool. Move the cursor to where you want, then touch select. Then you can cut and copy that text and paste it somewhere else. It’ll be handy for long conversations or working in a file editing program like Word or Docs.













