Android offers a convenient place to find which apps have gone rogue and may drain too many system resources. If you’re running Android Nougat, the following examples come from a Pixel XL. Here’s what you need to do. First, go to Settings > Memory. Use the handy slide-out menu in Nougat’s settings to get there. Head over to Memory to check in on your phone’s RAM usage.
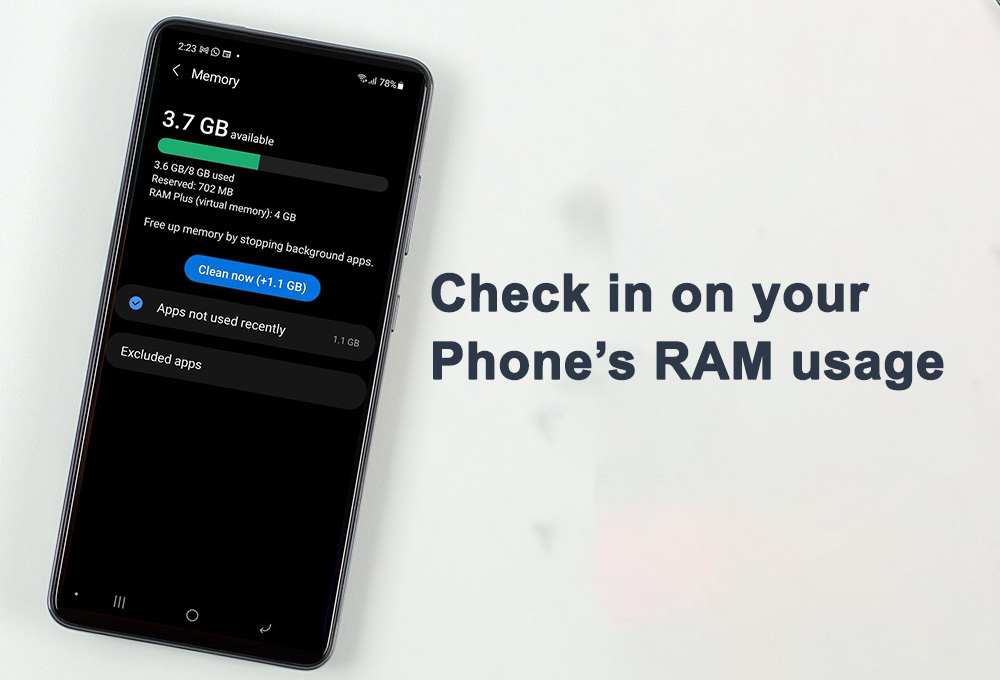
You’ll see the Memory section. Toggle the time to choose between 3, 6, 12 hours, or one day for a better perspective on the data. Toggle different options for one-time memory usage. Select the Memory used by each app. See a list of apps, OS, and system services and reported RAM usage. Use the toggle at the top right to sort these by average or max use. Sort app system resources to better understand what may be draining your Memory. Touch an app or resource to get more details. Get more information about how much Memory a specific app is using. The overflow button at the top right can disable the app. Maybe it’s too much of a drain on system resources. You can force-stop it.
If you’ve had problems with your phone, a single app messes everything up. This can help you identify the culprit. Otherwise, it may be worth uninstalling the app entirely or investigating other methods to speed up your phone.















