Start Your Optimization
To access the battery optimization section, go to Settings > Device > Battery. From here, touch the three vertical dots at the top-right of the screen and select Battery optimization.
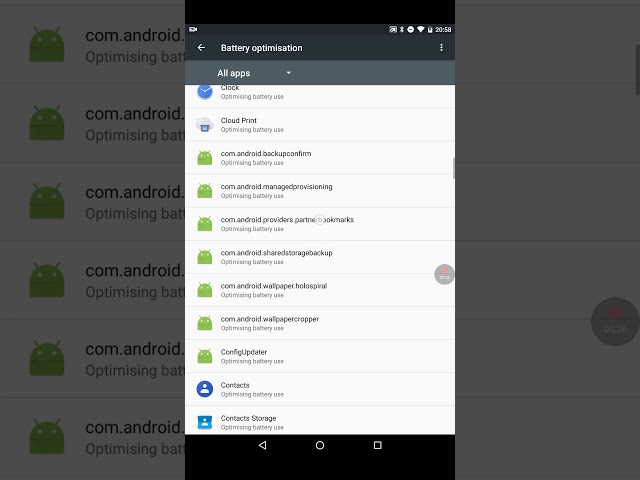
Use the Settings search function and type Doze to get here faster. You’ll see that Battery Optimization.
There are several ways to get business with Nougat’s battery optimization.
Once in the Battery optimization section, you can toggle between two categories. Not optimized All apps. Some apps, such as system processes or Play services, aren’t eligible for optimization. We found that the list of those in the Not Optimized section is much shorter than in the past. Android also has done some work to enable optimization for a more significant number of Android services.
You can see which apps get the complete doze treatment inside the settings.
Under the All apps toggle, you can select a specific app and choose not to optimize it. Do this if you’re having performance issues with a particular app, clearing the cache, or restarting your phone.
The takeaway with Nougat is that it has pushed ahead with battery optimization. So many essential functions can suck up less juice. It will show if this is a game changer, but you can see what apps should benefit from Doze.














