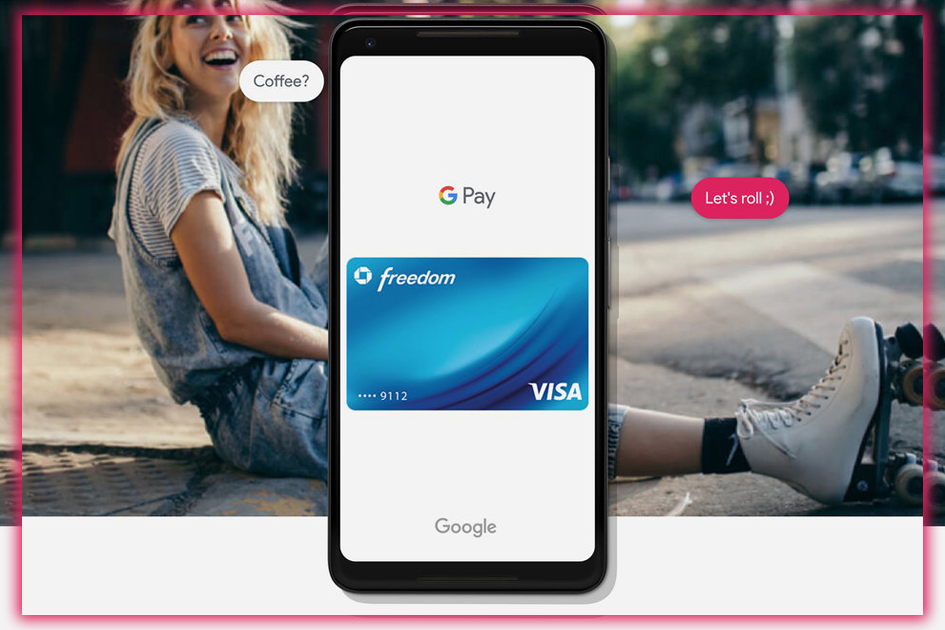
Activate Your Cards
Next, you’ll move to the central hub of Android Pay. With a floating action button to add a new credit/debit card. And offers a list of supported banks, store gift cards, or loyalty programs. If you’ve used Android Pay on another device, your previous gift loyalty cards will sync and be immediately available.
To get going with payments, tap the plus button and select Add a credit or debit card. If you’ve used Android Pay on another phone when you touch this option, you can choose from your previous cards. Although you’ll need to confirm the CVC number on the back.
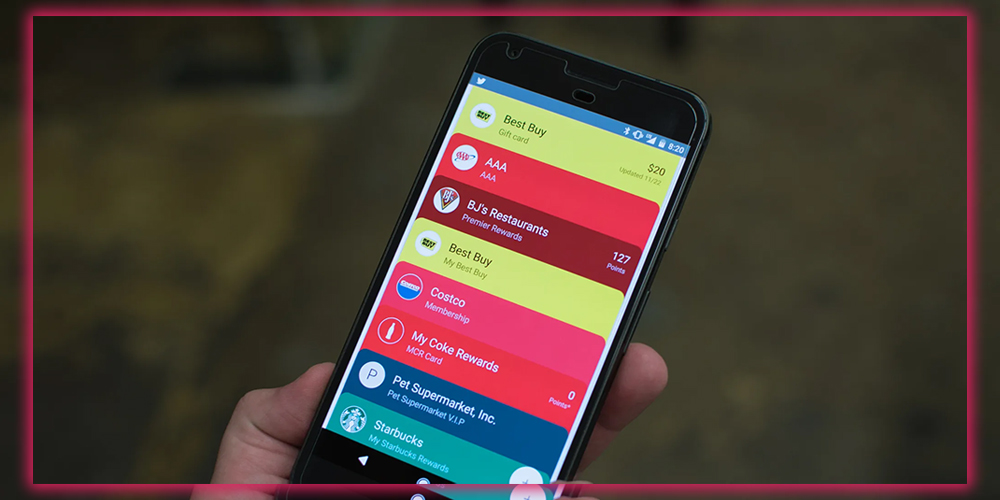
Otherwise, the camera will launch, which you can use to scan your debit or credit card. After this, you’ll need to confirm the three-digit CVC code. Additionally, you may receive a message from your bank that the card has been activated through Android Pay. You can add additional cards through this method. If so, you can tap the card and choose Select as the default card. If you want to switch to that as your primary payment option.
Please note that Android Pay is now Google Pay, launched in 2020. You can do all the Android Pay did with the now Google Pay.














