Shopping List by Voice
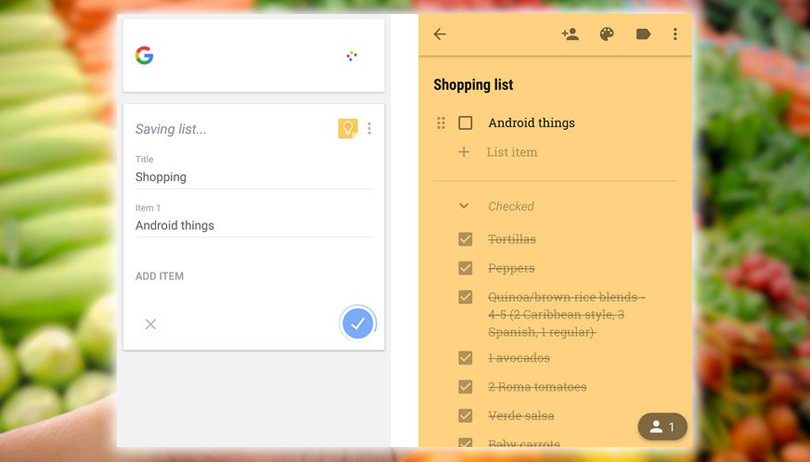
Keep is great for making lists, for example, a shopping list. If you actually title one of your lists shopping list. You can add new items to it without even opening the app. Pulling up your voice search by tapping the mic in the search bar. Or using the OK hot word is simple. First, say, Add to my shopping list. And you’ll get a cool Now card that lets you list items one after another. When you’re done, say finished, or that’s it and everything is in your shopping list. You can also add single items in a single step by saying, Add an item to my shopping list.
Reminders
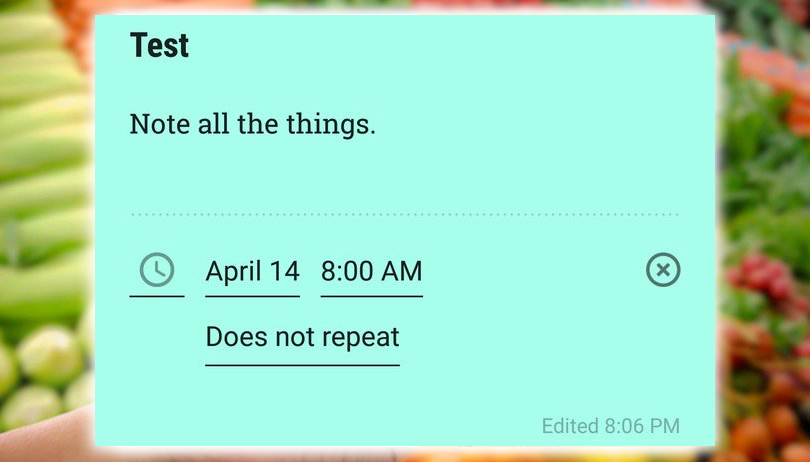
At the bottom of each note in Keep is a Remind me button. You might never have paid attention to it because you already have reminders on your phone via Now. However, this feature is tightly integrated with Now and has now been replaced with Google Assistant. The changeover happened between 2015 to 2016. When you tap the reminder button, you can set a time or location reminder. Any other time, you pick when you want a reminder notification pushed. For a location-based reminder, type in an address or the name of a location. And your device will remind you when you are nearby. All the reminders you set in Keep are accessible in Now; it is the same system. You have the bonus of getting the note text right there in the reminder when you set it through Keep.
Sharing Lists
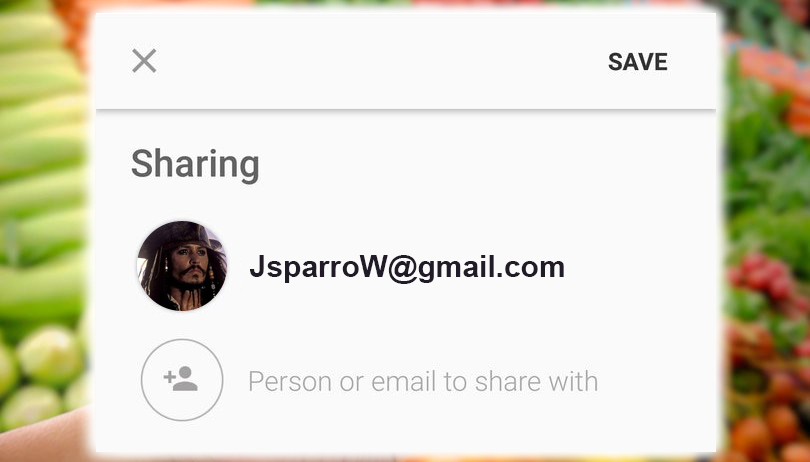
Most apps use the same terminology icons for sharing content on Android, but Keep is slightly different. It has both sharing and sending; they mean different things. Sending is what you’d typically think of as sharing. In other apps by taking the content from your note and pushing it to another. That’s in the overflow menu in Keep.
On the other hand, sharing refers to making one of your lists available to someone else in Keep. Sharing a list allows one of your contacts to read and edit a note. It’s a great way to keep track of chores or a shopping list, and don’t forget the voice features. To share a list, tap the contact plus button at the top of the screen. And enter a contact’s name or email address. They’ll get a message asking them to accept the invitation to manage the note. You can open the sharing menu again at any time to remove someone from the note.
Get Text From Images
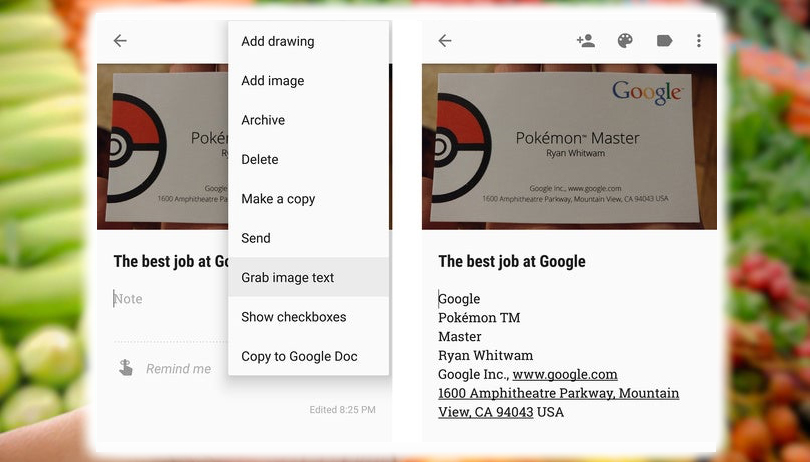
Images are inserted into Keep notes? That’s pretty straightforward, but what about extracting the text from those images? Keep can do that, too; it’s a handy feature. For example, you snap a photo of someone’s business card or a sign. Then have Keep turn it into editable text. The first step is getting an image in Keep. You can add a photo to a new note with the camera button at the bottom of the screen. Either snap a new picture or import one you’ve already taken; these can also be screenshots. For existing notes, the image option is in the overflow menu. Once you’ve got the pic in Keep, open the overflow menu and select Grab image text. Keep runs optical character recognition on the image, which takes a couple of seconds. And adds the text under the photo.
Send to Docs
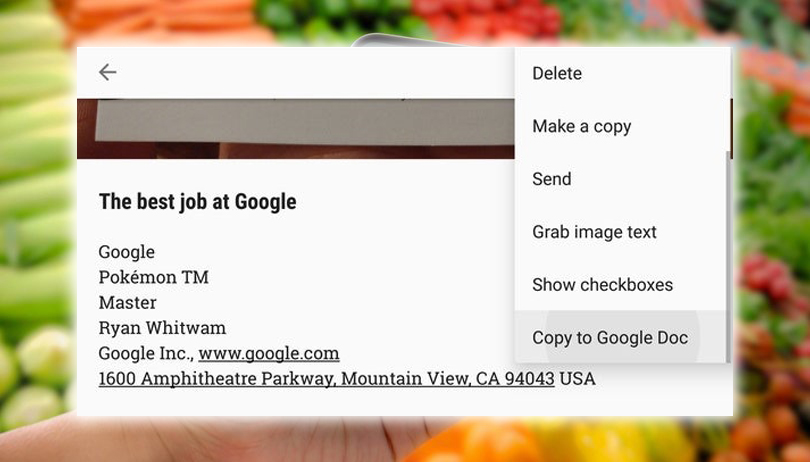
With all the widgets, voice commands, image imports, and so on, your Keep notes might get a little ungainly. If you want to use that text for something more intricate, Keep isn’t the best environment. You can get all the text in a note into a Drive document in one step. Open the note you want to transfer to Docs. Go into the overflow menu, and at the bottom, you’ll see Copy to Doc. This option grabs all your text images, then transfers them to a new Doc. The original note is untouched; you can genuinely say you mastered Keep now.














