Do: Configure Data Usage Limits
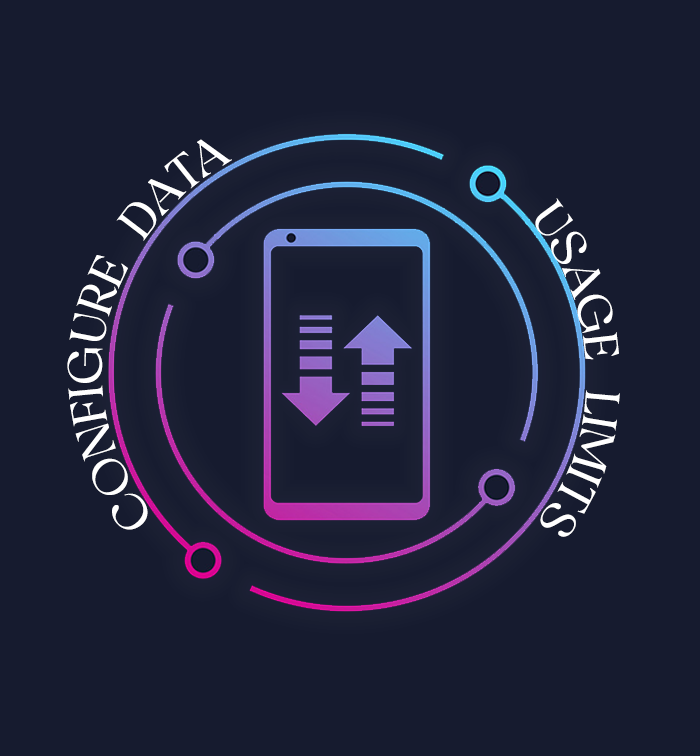
Every Android phone has a tool in the main system settings to monitor and limit your data usage. In this age of limited data plans, you should probably set that up as soon as possible. You can set your monthly billing cycle date and data limit and configure a warning when you’re near your limit. There’s even a setting to disable data, so you don’t end up with overages if that’s something your carrier does.
Don’t: Use Third Party Lock Screens

Many parts of your phone can be customized extensively; you can even replace things you don’t like. One component you ought to leave alone is the lock screen. The Play Store offers a heap of replacement lock screen apps. But there’s no official method for replacing the Android lock screen. That means all those apps are just messy hacks that require you to sacrifice security. The technique they use to take over the screen when you wake the phone is also likely to cause lag. Regarding the lock screen, you should make do with the limited customization options included with your phone.
Do: Set Up Use OK
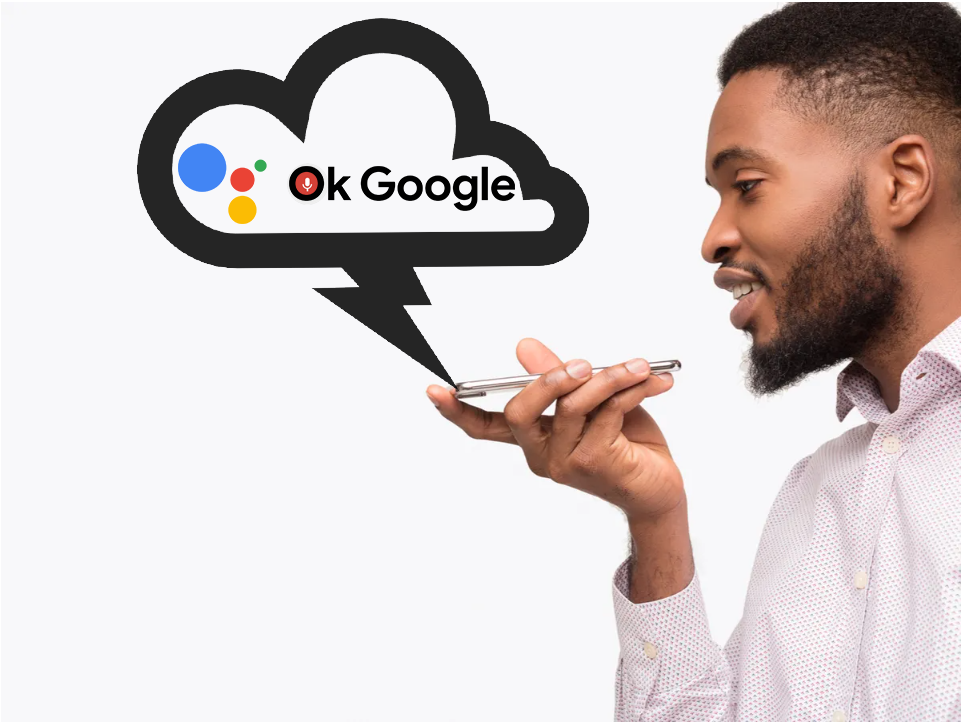
The OK hot word is the quickest way to start a voice search on Android. You should take advantage of it. The options available vary a bit from one device to the next. Still, you should speak OK when the device is awake to open a voice search called OK Everywhere. To enable this feature, go to the app and open your voice settings to train it with your voice. Some devices, like the Nexus 6, even can listen for OK while the screen is off.
Don’t: Install Apps from Untrusted Sources
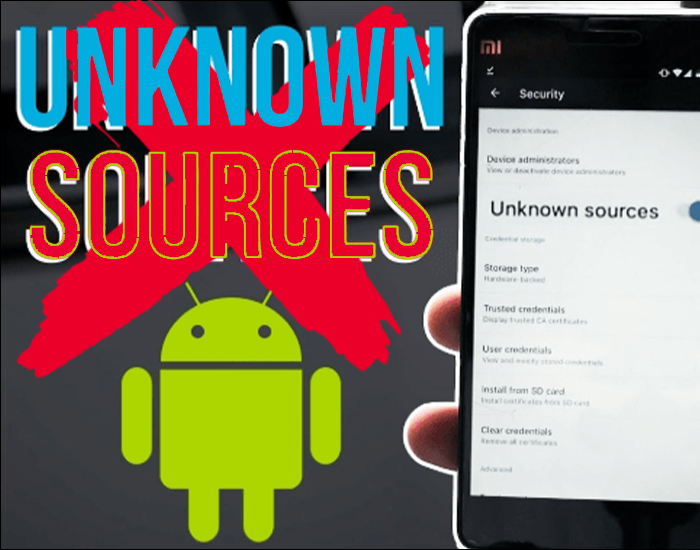
One of the cool things about Android is that you can get apps from various sources outside of Play. Like Amazon, the open-source Field-Droid repository. However, with great power comes great responsibility. Don’t go around installing any App you find posted on a forum. And definitely don’t try to load pirated app games on your phone. That’s a great way to end up with malware spam. You can leave the Unknown sources toggle off in the security settings. If you don’t plan to sideload any apps outside of Play.
Do: Disable Unwanted Apps

Virtually every phone or tablet has at least a few built-in apps you don’t want or need. Even if you never use them, they’ll still sit in your app drawer. Some will even start up in the background. Often, you won’t be able to delete the app if you don’t want it. This is particularly common with carrier account management apps. If you don’t want them, disable them. You won’t need to root or do anything fancy. Open your system settings and find the app manager location within Settings, Which varies by device. Scroll through the list and tap on the offending apps to open the info page. There you’ll see the disable button. Easy.
Don’t: Kill Background Tasks
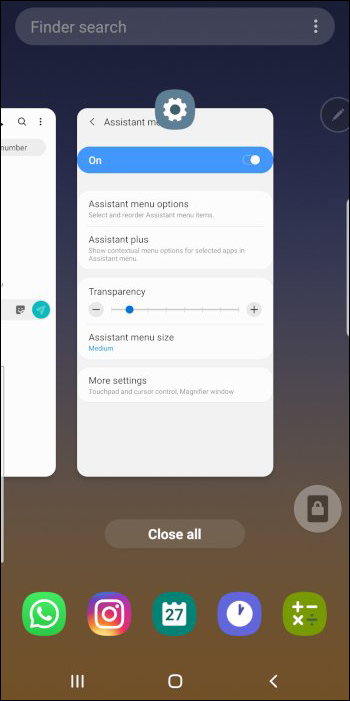
Despite what you’ve heard, Android manages its background tasks just fine. You don’t need a task manager app or anything that claims to speed up your phone by clearing RAM. When a process isn’t required, Android is smart enough to end it. In fact, micromanaging tasks will cause the phone to slow down. Because most of the processes these apps kill will start up again and draw more power in the process.
Do: Set a Secure Lock Screen Use Smart Lock
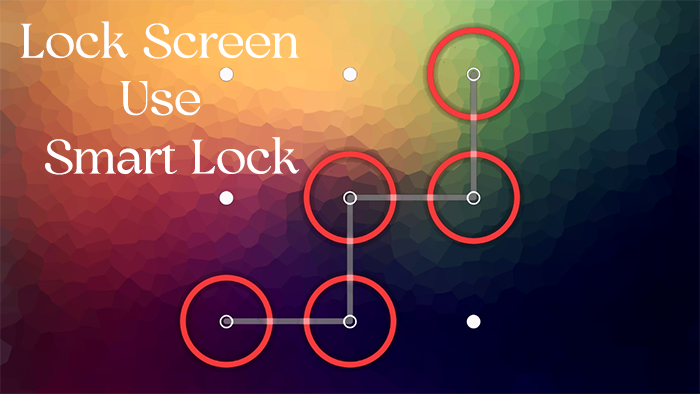
One of Android’s best features is Smart Lock Android 5.0 higher only. Which means there’s no excuse whatsoever to put off using a secure lock screen. You can set a pattern or Number lock screen to prevent unauthorized snoops. Then use a smart lock to automatically go back to the faster swipe unlock when certain conditions are met. For example, keep the swipe screen active while at home, but the secure lock screen takes over if you’re out. You can also use trusted Bluetooth devices or even your face to keep the phone unlocked when it’s convenient.
Don’t: Use Third Party Antivirus Apps

The internet can be scary; the often sensationalist coverage of Android security issues doesn’t help. Many phones even come with antivirus apps pre-installed. Only you don’t need them. They’ll sit in the background, waste processor cycles to scan all the apps you install. Although it is already scanning them automatically via Play Services. Your phone is better off without a third-party antivirus app.
Do: Plan Ahead with Device Manager
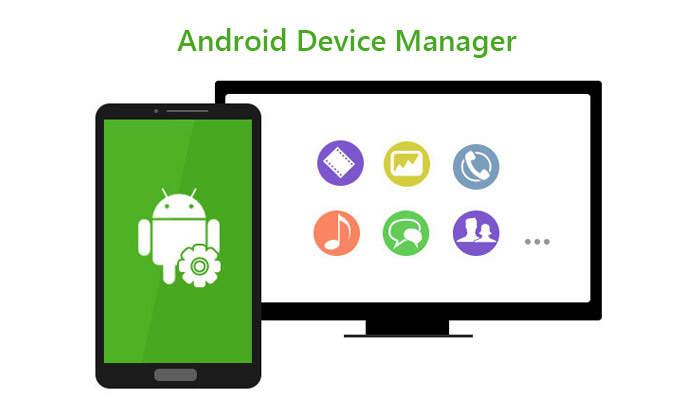
Android includes lost phone features as part of all devices with Device Manager, which you can access from any computer or phone on the Device Manager website. Suppose you ever lose track of your phone. In that case, this tool can track it, make it ring, lock it down. Even remotely delete everything if you don’t think it’s ever coming home. Make sure you’ve got full administrator access enabled for Device Manager in the settings. Go to Security and find the Phone administrators menu. Make sure Device Manager is checked, and you’re good to go.
Don’t: Reset Your Phone Right After Changing Your Password

Android added the device protection system in Android 5.1 to make a stolen phone useless to thieves. Android now asks for the login info, from the last account used on a device. After a reset when Device Protection is enabled. Many devices already support it, and almost every phone and tablet will have this feature by default.
A little-known part of this protection scheme. An automatic device lockout that’s active for three days after you change your password. It’s technically possible that someone who steals your phone might also have compromised your account changed the password. Then reset the phone to bypass the lock. Therefore, you can’t log into a freshly reset device less than 72 hours after changing your password. Overkill? Maybe, but you still shouldn’t tempt fate.













