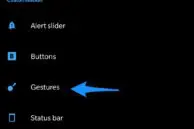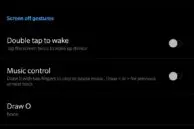Following the massive success of the OnePlus 3 and 3T, OnePlus launched the OnePlus 5 in June this year. While the reviews surrounding the handset were primarily negative, the handset has still found plenty of takers all thanks to the excellent goodwill gained by the company after the 3/3T.
If you have purchased a OnePlus 5 due to the strong word of mouth, you have made a wise choice. The phone’s camera might not be one of its strength, but there still plenty to like about it. Even better, to help you make the most out of your OnePlus 5, we have a bunch of tips and tricks for it. Check them out to know about features that you did not know were present in the first place or are just straight up awesome.
Quickly Switch Between Recent Apps
This trick is valid not just for the OnePlus 5 but for all Android devices running Nougat out there. You can quickly switch between the last two used apps by double tapping the Recent apps button. For example, if you are switching between Chrome and Word continuously, you can jump from one app to another by simply double pressing the Recent apps button.
Display More Content On-Screen
Being able to customise the display density is another feature that Google debuted with Nougat and is now found on all Android devices including the OnePlus 5. By tweaking the display density, you can change the amount of content being displayed on-screen. So, a lower screen density will lead to more content being displayed on the screen of your OnePlus 5 and vice versa. This is different from adjusting the font size on the handset since it also scales the UI elements appropriately.
To tweak the display density on the OnePlus 5, head over to Settings -> Display -> Display Density and move the slider around according to your preference.
Reading Mode
While almost every Android device nowadays comes with a Night/Blue light filter mode, the OnePlus 5 also comes with Reading Mode. As the name suggests, the feature is meant to be used when you are reading articles. The feature essentially turns the display on the handset into grayscale, tweaks the brightness and contrast levels, and adjusts the color temperature to help reduce eyestrain — similar to what Amazon’s Kindle does.
By default, Reading Mode is automatically enabled for Amazon’s Kindle Android app. You can, however, add more apps to this list if you use your phone for reading a lot of articles or books. This can be done from Settings -> Display -> Reading Mode. From here, tap the Add apps for Reading Mode option and select the apps for which you’d like Reading Mode to be automatically enabled. If you want, you can also enable Reading Mode manually from here.

Enable USB OTG Support
If you are someone who frequently connects pen drives or external hard disks to your handset for transferring files, you might want to enable the OTG Storage feature on the OnePlus 5 first. For some inexplicable reason, the USB OTG functionality is disabled by default on the handset and needs to be manually enabled. This can be done from Settings -> Advanced -> OTG Storage.
Switch Bluetooth Audio Codec
Google will be adding native support for aptX, SBC, and other high-quality Bluetooth audio codec streaming support to the OS with Android O. OnePlus, however, is a step ahead and has already included support for such codecs on the OnePlus 5.
If you own a pair of headphones/earphones which supports aptX HD or SBC, you can switch the Bluetooth streaming codec to it for the best sound quality. This can be done from Settings -> Advanced -> Bluetooth Audio Codec.

Dark Theme
Like the OnePlus 3, the OnePlus 5 also comes with a beautiful 5.5-inch OpticAMOLED display. AMOLED displays are great at displaying solid colors as it gives the feeling of content popping from the screen. Even better, they absolutely excel at displaying black color since the pixels essentially turn themselves off thereby saving power and sending the contrast ratio through the roof.
So, if you are a bit bored with the white system theme on your OnePlus 5, give the dark theme a try. You can change the Accent color along with it to come up with a combination that you like. The option to change the system theme and accent colors on OnePLus 5 is located under Settings -> Display -> Theme or Accent color.
Screenshot Gesture
If you find the process of pressing the Volume down + Power button to take a screenshot on the OnePlus 5 tedious, OnePlus has also included a gesture on the handset to make the process easier. The gesture is inspired from Samsung which includes a similar functionality on its Galaxy devices.
To quickly take a screenshot on the OnePlus 5, simply swipe on the screen with your three fingers in any direction. The gesture is disabled by default so enable it by going to Settings -> Gesture and enabling the Three-finger screenshot option.
More Gestures
The OnePlus 5 comes with a fair number of gestures which you can use to trigger certain day-to-day tasks. Some of these gestures have now become commonplace and are found in almost all major Android devices.
The first one is Flip to mute which as the name suggests allows you to mute an incoming call by simply flipping your phone. Then, there is the double tap to wake gesture which can be useful to wake the device if you cannot use the fingerprint scanner for some reason. You can also trigger custom apps to open for specific gesture actions. The best part? These gestures will work even when the display is off.
All gesture related options on the OnePlus 5 are located under Settings -> Gestures.
OnePlus Slate
With a recent OxygenOS update, OnePlus rolled out a new system font for the OnePlus 5: OnePlus Slate. Provided as an alternative to the default Roboto font, it is not enabled by default. So, if you are not someone who regularly jumps into the Setting menu of your handset, you are likely not aware of this new font.
To switch to OnePlus Slate font on your OnePlus 5, head over to Settings -> Font. A change in system font can go a long way in giving the UI a refreshing new feel so do make sure to give the new font a try.

App Locker
You can use the fingerprint scanner on the OnePlus 5 to lock down your installed apps as well. This way you can avoid prying eyes to snoop into your phone’s gallery or open your messages. While this required one to download third-party apps from the Play Store, OnePlus has now baked in native app locking functionality in OxygenOS on the OnePlus 5.
If you have already set up the fingerprint scanner on your OnePlus 5, setting up the App Locker feature is a breeze. Simply head over to Settings -> Security & fingerprint -> App Locker. Enter the pattern/PIN for verification purposes and proceed to select the apps that you’d like to protect. Now, whenever you open any such selected app, you will first have to verify your identity using the fingerprint scanner.

Pro Camera Mode
The Camera app on the OnePlus 5 might look very simple at first glance but dig deeper and you will be impressed with the sheer amount of functionality that it offers. To access the Pro mode on the Camera app of the OnePlus 5, tap the 3-dot vertical button on the top-left corner of the display and select the Pro mode option.
Here you can tweak almost every possible aspect of the camera including the shutter speed, ISO level, white balance, exposure, and more. There’s also a histogram which is not available in the default camera app on other Android devices.

Use the Modified Google Camera APK
Let’s be honest: despite the hype that OnePlus created around the OnePlus 5’s camera, its performance is mediocre, to say the least. Even if you use the Pro mode in the camera app, you can only eke out so much from the 16MP shooter of the device. Thankfully, a modified Google Camera APK is available over at XDA which brings Pixel’s much famed HDR+ processing to the handset. The APK can be installed on the OnePlus 5 even without root access, and it makes a significant difference in the color reproduction, dynamic range, and the overall quality of photos taken from the handset.
If you care about the quality of photos taken by your OnePlus 5, definitely try the modified Google Camera APK.
➤ Download
Always use Dash Charger
One of the key highlights of the OnePlus 5 is its Dash Charging feature. While almost every other Android device comes with some form of fast charging, OnePlus 5’s Dash Charge feature is at a different level altogether. Charge the 5 using the Dash Charger and it will go from 0-50% in only around 30 minutes. Even better, unlike other fast charging methods out there, Dash Charging will not heat up the 5 and its charging speeds will not be affected even if it is being used.
If you use any other charger and USB cable apart from the one supplied by OnePlus, you will not be able to enjoy the benefits of Dash Charging. I have already written about Dash Charging and how it is one of the underrated features of OnePlus 3/5.

Customise the Hardware Buttons
OxygenOS on the OnePlus 5 might look like stock Android but it comes with plenty of customisation options that arguably makes it better than Google’s version of the OS. Among other customisation options available on the device, you can also customise the functionality of the hardware buttons on the 5. By default, the capacitive buttons on the OnePlus 5 are used for navigation purposes. You can disable the buttons and switch to an on-screen navigation bar if you feel like. Or if you prefer using the capacitive navigation buttons, you can swap their functionality and even assign custom long press and double tap actions. For example, on my OnePlus 5, I have assigned the double-tap shortcut on the home button to open the modified Google Camera app.
Gaming Do Not Disturb
Buried deep inside the Settings menu of the OnePlus 5 is the Gaming Do Not Disturb option. Located inside Settings -> Advanced -> Gaming Do Not Disturb, the feature blocks notifications from all apps and locks the capacitive buttons so that you don’t accidentally press them while playing a game. You will have to manually specify all the games installed on your device so that the Gaming Do Not Disturb mode is enabled when you launch one of the games.

What are your favorite tips and tricks for the OnePlus 5? Drop a comment below and share them with us.