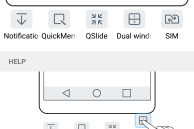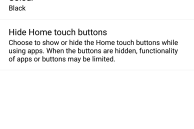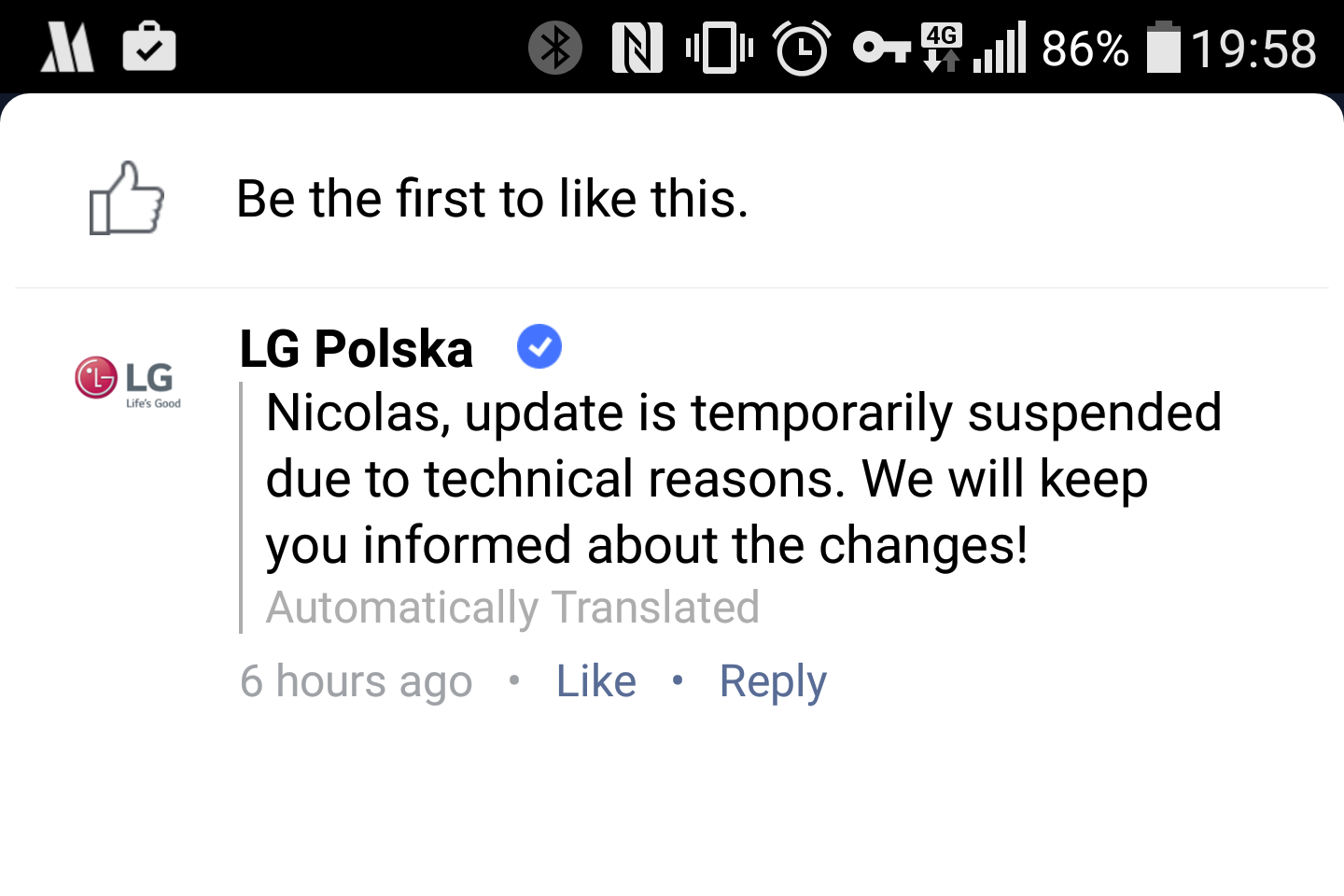The LG G4 is easily one of the most underrated flagship handsets of this year. Unlike other flagship devices, the G4 does not suffer from any serious overheating issues or poor battery performance, and also comes with a microSD card slot and a removable battery — features that are becoming hard to find in premium smartphones nowadays.
To make your experience of using the LG G4 even better, we have complied some of the best tips and tricks for the handset below.
Use a quick charger
Just like all other major flagship handsets out there, the LG G4 also comes with Quick Charging. However, LG does not ship a quick charger out of the box, so your G4 will take its own sweet time to fill that 3,000mAh battery.
With the prices of Quick Charging compatible chargers going down every fortnight though, there really is no reason for you to not buy one. When being charged through a Quick Charge 2.0 compatible charger, the LG G4 is able to go from 0-100 percent in around 1.25 hours, while charging through the stock charger takes nearly 2 hours.
You don’t necessarily have to buy costly first-party branded charger, as those from Aukey are also Quick Charge 2.0 compatible and cost significantly less.
Uninstall or disable bloatware
Compared to the Samsung Galaxy S6 and Galaxy S6 edge, the LG G4 ships with a very limited amount of bloatware. Even better, most of these apps can be completely uninstalled or disabled to free up resources and space. It is also possible to completely uninstall some of the pre-loaded system apps from LG like Quick Memo+ and Quick Remote, if you want to.
To uninstall pre-loaded apps on your LG G4, head over to Settings -> Apps and then swipe over to the ‘All’ tab. Now, tap the pre-installed apps that you would like to uninstall/disable and select the appropriate action being displayed.
A list of core LG apps that can be uninstalled or disabled can be found below:
- LG Health agent
- Internet
- Stock Calendar app
- QuickRemote
- SmartShare
- QuickMemo+
- LG Health
Add wireless charging

Out of the box, the LG G4 does not feature Qi wireless charging, but the feature can be easily added to the device if you are ready to spend a few dollars. All you need to do is buy a Qi wireless charging sticker for your G4 from eBay or Amazon and install it. Some variants of the G4 lack the required pins to support wireless charging, so make sure your model will work with a Qi charging sticker before you end up buying one.
You can find the steps to add wireless charging to your LG G4 here.
Replace stock apps with third-party ones
LG has made huge advancements with its UI skin over the last couple of years. However, the Korean company’s skin is still behind HTC, Motorola, and even Samsung in terms of aesthetics, features, and looks. The stock apps present on the G4 look bland and boring and lack advance features.
Thankfully, with a few apps that are available on Google Play, you can significantly improve the experience of using the G4. A list of such must-have apps for the LG G4 can be found here.
Quickly check the time and unread notifications
Since the LG G4 uses a IPS LCD display, it does not feature Ambient screen. However, LG has included another nifty way to quickly check the notification and time on the device: simply swipe on the screen when the display is switched off. Doing so will light up the screen to quickly display the time and any new notification you have, and as soon as your remove your finger from the display, it will switch off to prevent unwanted battery drain.
Long press the Recents App button
Since the LG G4 comes with a huge 5.5-inch screen, using the phone with a single hand is quite uncomfortable. Reaching the top part of the display especially is a huge challenge, where the 3-dot menu button is usually located.
To circumvent this problem, LG has included a nifty shortcut on the G4: long pressing the Recents Apps button on the handset will bring up the 3-dot overflow menu at the bottom of the screen so that you can easily select the option you want.
Customise the navigation bar
Besides Samsung, almost every other major OEM has shifted to using on-screen navigation bar on their devices. However, LG is the only OEM that you to customise the order of buttons or add new ones to them. On the LG G4, this can be done by going to Settings -> Display -> Home touch buttons -> Button combination.
It is also possible to completely hide the navigation bar from certain apps on the G4 and run them in full screen mode. You can select a list of such apps from the ‘Hide Home touch buttons’ option in the device.
Change the DPI
For a phone that comes with a 5.5-inch display, the software DPI of the G4 is extremely low. Due to this, despite featuring a Quad HD resolution, the amount of information shown on the G4 at any given point is extremely low and similar to other devices with a Full HD display.
Thankfully, it is pretty easy to change the DPI on the G4, or on any Android device for that matter. You only need to execute a couple of commands in adb and you are done. Once you change the DPI of your G4 to something denser, you will realise how hilariously big the icons and text were on the stock DPI on the handset.
Customise the notification panel

Out of the box, the notification panel on the LG G4 is very cluttered, and leaves very less space for actual app notifications to be displayed. Apart from displaying quick toggles, LG also displays individual sliders to control the volume and the brightness levels, which take up a lot of unnecessary space.
Thankfully, LG has included an option to disable the volume and the brightness slider, and even customise the toggles being displayed in the notification panel. The steps for customising the notification panel on the LG G4 can be found here.
And that’s about it. These were some of our top tips and tricks for the LG G4. What are yours? Drop in a comment below and let us know!