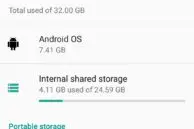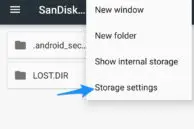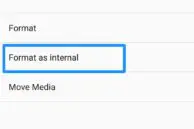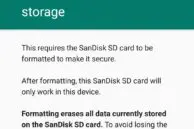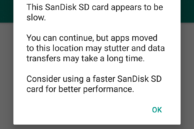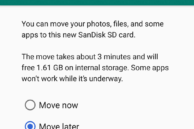The Moto G5 and Moto G5 Plus like previous Moto devices run on a near-stock build of Android. Both handsets are currently running on Android 7.0 Nougat and come with all the bells and whistles that Google introduced with the OS. This also means that the Moto G5 and G5 Plus come with Adoptable storage feature that makes it unnecessarily complex to move apps to SD card.
While Adoptable storage is a nice feature to have since it expands the internal storage of a device, the process of moving apps to SD card or data to and fro from your PC becomes extremely complex. If this is your first time using a Moto device or an Android device running Marshmallow or higher, and you are wondering what Adoptable storage is and how to move apps to SD card on the Moto G5 or G5 Plus, read below.
What is Adoptable Storage?
Introduced with Marshmallow, Adoptable storage allows Android to ‘adopt’ external storage media to act like an internal storage one. While there is an option of not ‘adopting’ the SD card, it will limit the usefulness of the external storage for simple file management purposes.
If you end up ‘adopting’ the external storage, Android will format and encrypt the card and then offer the option to migrate your app data and other content that is usually present in /sdcard to the new media. This way, you will automatically end up freeing a precious amount of space on the internal storage of your device.
You can also manually move apps to the ‘adopted’ SD card through Settings -> Apps. Developers, however, will have to ensure that their app is updated to support adoptable storage media. Compatible apps when installed will automatically be installed on the storage disk that has the most amount of free space. This means that if your internal storage has more free space than the adopted SD card, a compatible app will be installed on the internal storage disk.
While you can remove an adopted SD card from the device, it is strongly recommended that you don’t do so since it can lead to system instability.
An important point to note with adoptable storage is that you will not be able to move files to and fro from your PC to the external storage/microSD card once it is formatted and encrypted as the card will simply not be recognised by your PC. The card will also not be recognised by other devices and PCs due to the filesystem it would be formatted in.
How To Move Apps to SD Card on Moto G5 and Moto G5 Plus
Tip: If you have not already, make sure to buy a microSD card with a Class 10 or higher rating. Otherwise, there is a possibility that the system performance will be affected.
Step 1: Insert a microSD into your Moto G5 or Moto G5 Plus, and then head over to Settings -> Storage & USB. You should see the card you just inserted under ‘Portable storage.’ If the inserted SD card is in an incompatible format, you will automatically be prompted to format it first.

Step 2: Tap on its name to open the built-in file manager. Tap the 3-dot overflow menu button followed by Storage Settings. From the menu that opens, select Format as internal option followed by Erase and format.
Step 3: Depending on the size of the SD card inserted, the formatting procedure can take as much as up to 5 mins. Once done, you might get an error message saying the SD card inserted is too slow and can possibly lead to the performance of the phone and the installed apps being affected.
Step 4: You will also get an option to migrate your existing data from the internal storage to the external storage. Doing this will move photos, videos, and app data of certain apps to the external storage.
Once the process is complete, head over to Settings -> Storage & USB and you will notice that the total device storage has now increased to include the size of the SD card as well. It will be slightly lower than the total i.e. if you insert a 64GB card, it will not show up as 32+64 = 96GB, but around 90GB after taking into consideration the space that is lost to formatting and taken by the Android OS itself.
Step 5: To manually move apps and games to SD card, head over to Settings -> Apps. Now, select the app that you want to move to SD card. Tap on Storage and then select the Change option under Storage used. Finally, select the SD card and confirm your selection by tapping Move. Depending on the size of the app or game and the speed of the SD card, the whole process can take a minute or two.

The option to move apps and games to external storage will only show up for apps that have been updated to work with Marshmallow’s Adoptable storage feature.
For all future apps that you install on your Moto G5 or G5 Plus, the OS will automatically determine where to install apps depending on the storage which has the most amount of storage space. All photos and videos you click will automatically be saved to the external storage provided it has the adequate amount of storage space. As mentioned above, the external storage will not be recognised by your PC so to transfer files, you will have to make use of apps like AirDroid.
If you are facing any other issue in moving apps to SD card on your Moto G5 or G5 Plus, drop a comment and we will help you out.