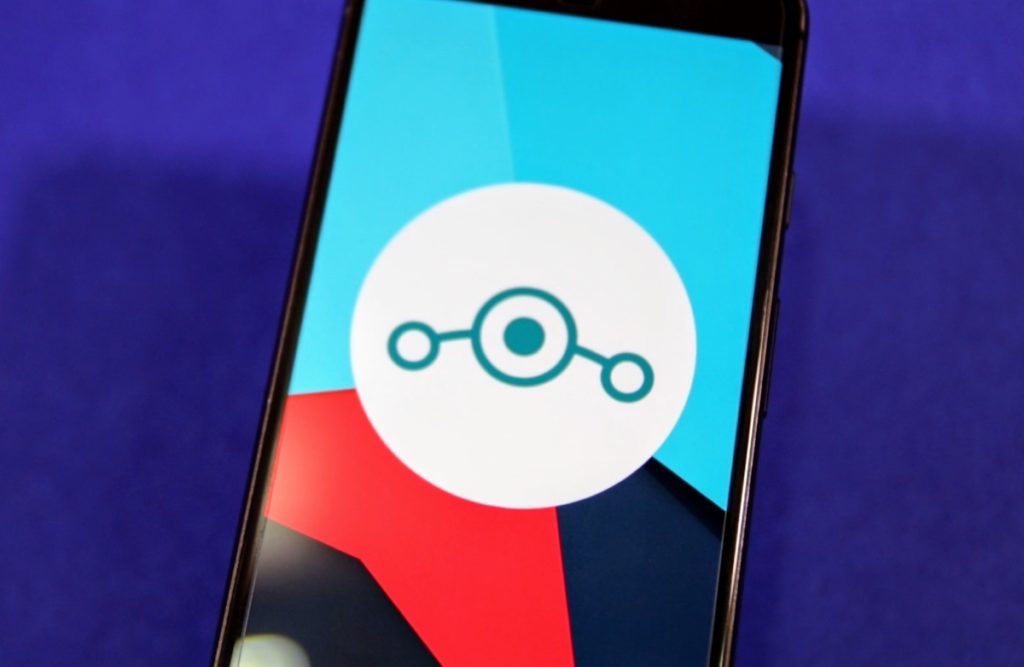Installing CyanogenMod on your Android device is a great way to breathe a lease of new life into it. Even if you have a very recent flagship handset like the LG G3, HTC One M8 or the Samsung Galaxy S5, installing CyanogenMod on it will provide you with a plethora of customization options.
However, most people are wary of installing CyanogenMod on their device because of warranty issues and the installation steps itself being pretty complicated — a very common misconception among the less informed. The truth is that installing CyanogenMod on any Android device is pretty easy, provided you already have root access on it. While there is not much that can be done about the warranty of the device being voided in the process, you can always restore the device to its original state, which in most cases should be more than enough to fool the service center folks.
With the CyanogenMod team releasing CM12 nightlies, based on Android 5.0 Lollipop, earlier this month, now is as good a time as any to give the most popular custom ROM for Android a shot on your device.
Create backups
Before you proceed with the steps below, create a backup of all your important data on the phone. This includes your contacts, messages, music, photos and other important documents and files. Without root access, you cannot backup your app data, so there is not much that you can do about them.
If you already have root access though, you can use apps like Titanium Backup to create a backup of your app data as well.
Gaining root access
The first thing that you must absolutely do before you can even think about installing CM12 on your Android device is to gain root access on it. On most devices, this will require you to first unlock their bootloader, after which gaining root access on it is pretty straightforward.
We have linked to rooting guides of popular devices below, but in case your device is not in the list, worry not. Simply head over to the XDA sub-forum for your device and you will easily find a rooting guide there.
- Galaxy S5
- Galaxy S4
- Galaxy Note 3
- HTC One M8
- HTC One M7
- LG G2
- LG G3
- Nexus 5
- Nexus 6
- Nexus 9
- Xiaomi Mi 3
You can read more about rooting and its benefit here.
In most of the cases, you will also install a custom recovery while gaining root access on your device. If not, follow this guide, though do keep in mind that it might not work on certain devices.
Deciding on a CyanogenMod build

Once you have gained root access on your Android device and installed a custom recovery, installing CyanogenMod on your Android device is pretty straightforward. But before that you will first have to download the CyanogenMod ROM for your device. The CM team offers their ROM in two flavours and depending on your choice, you will have to download the build from their download center.
Nightly builds: They are released every day and sport many cutting edge features that are being tested by the CyanogenMod team. They focus less on stability and more on features.
Milestone builds: They are released at the beginning of every month and focus on reliability and stability over features. Due to this, Milestone builds might be released for fewer devices and might not contain features that were added to the nightlies by the CM team because of stability reasons.
You can download the Nightly or Milestone builds if CyanogenMod from their download page.
By default, CyanogenMod does not include any apps from Google due to licensing issues. You will have to flash a separate ZIP package, popularly known as the “GApps” package, to access Play Store, Maps and other services from Google on CyanogenMod. Thankfully, installing the Google Apps package is pretty easy. You can download the Google Apps package for CM12 from here and for CM11 from here.
Installing CyanogenMod
Update: With CyanogenMod 13 now available for download, it makes little sense for you to flash CyanogenMod 12 until and unless a build is not available for your device. You can find the steps to install CyanogenMod 13 on your Android device here.
The steps to install CyanogenMod is exactly the same as installing any other ROM.
Step 1: Transfer the CyanogenMod ROM and the Google Apps package to the internal storage of your Android device. Make sure that you have downloaded the correct build for your device.
Step 2: Once you have transferred the ROM, you will need to reboot (restart) your Android device into Recovery mode. The procedure to boot into recovery mode varies from device to device and is usually a combination of the volume keys and power button.
If you don’t know the combination button to boot your Android device into recovery, download and use Quick Reboot from the Play Store. Start the app, select the Recovery option and grant root access to it so that your device can reboot into the custom recovery.
Step 3: After booting into recovery mode, you will need to wipe the /data and /system partition of your Android device. Head over to the Wipe option, and then use the swipe bar at the bottom to do a factory reset of your Android device.
Do not use the format data option as it will wipe the internal storage of your Android device. To format the system partition, tap the Advanced Wipe option, select System from the list of partitions, and then swipe the bottom bar to the right to wipe it.
Step 4: At this point, your Android device is essentially without any OS. You will now have to install CyanogenMod on it by tapping the Install button in TWRP. Then navigate to the CyanogenMod ROM file that you had transferred to your device in Step 1. Make sure you are under /sdcard, and not under the /system or any other folder. Otherwise you will not be able to find the file or for that matter, any other file saved in the internal storage of your Android device.
Step 5: After installing the ROM, you will also have to install the Google Apps package on your Android device. The process to install it remains the same — simply tap Install and select the Google Apps ZIP file.
Once the file has been installed, select the Reboot system option to boot your Android device into CM12. The first boot can take some time so be patient.
If you are stuck on a particular step or are facing any other issue, drop in a comment and we will be happy to help you out.
Read: How to install CyanogenMod 13 on your Android device
This post was last updated on May 12, 2020.