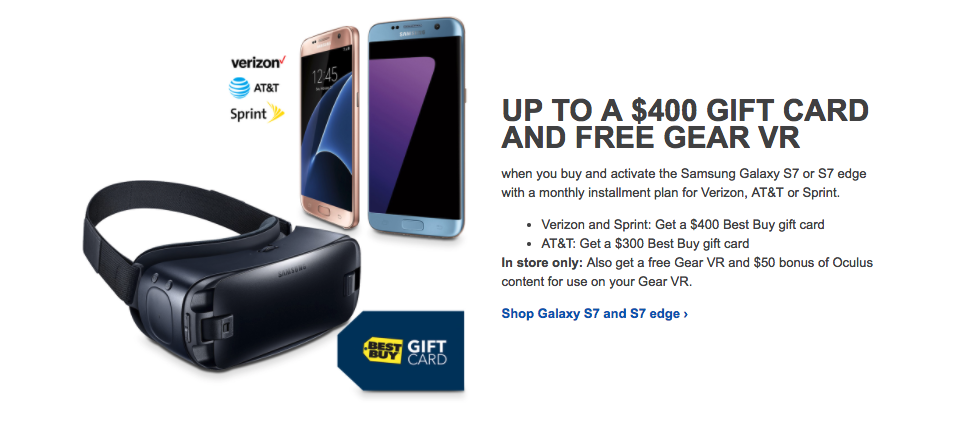With the Galaxy S7 and Galaxy S7 edge, Samsung fixed one of the biggest gripes that owners of its previous flagship handsets complained about: the battery life. Thanks to some under the hood optimisations and gigantic batteries, the Galaxy S7 and S7 edge can easily last through a day of heavy use, at least on paper.
In reality however, many Galaxy S7 users are having to charge the phone multiple times during the day to make it last through a day. This is primarily because of the unusually high battery drain that many are experiencing while the phone is on standby. Now, there can be multiple causes for the high standby battery drain on your Galaxy S7 and S7 edge, including a rogue app and a bug in the firmware.
Whatever the cause might be, there are a few tips that you can try on your Galaxy S7 and S7 edge to reduce the battery drain thereby improving the overall battery life of the handset.
Tips to fix Galaxy S7’s battery drain issue
#5 Restart your phone
If the battery life of your Galaxy S7 and S7 edge are usually great, but has tanked in the last few days, try restarting the phone. This simple trick almost always works to solve battery drain issues that you might come across randomly.
It is always recommended to keep a tab on the applications you have installed on your device. A rogue app can easily run in the background that can drain the battery life of your S7 in just a few hours. If you find an application that unnecessarily keeps your phone awake, uninstall it and restart your device to fix any abnormal battery drain issues.
#4 Update the system software
The initial firmware of the Snapdragon powered Galaxy S7 and S7 edge had some underlying bugs that led to significant battery drain while in standby mode. Since then, Samsung has released a couple of software updates to solve the issue. Usually, these updates are automatically downloaded and installed when your phone is connected to a Wi-Fi.
If for some reason though, you have not managed to update your Galaxy S7, do so right away by going to Settings -> About device -> Download updates manually. Your Galaxy S7 should automatically check and download any software updates that is available for your device.
#3 Disable Always On Display
On paper, the Always On Display feature on the Samsung Galaxy S7 and Galaxy S7 edge might seem very attractive, but the implementation from the Korean company has completely ruined it. In this mode, the display only shows unread notifications from three system apps: Phone, Messages and Email.
You cannot get quickly peek at unread notifications from third-party apps like Gmail and Messenger, which essentially makes this feature useless. Having the display of your phone always on just to display the time makes little sense, and in my opinion, makes the Always On display feature on the Galaxy S7 nothing more than a gimmick.

Samsung says that Always On Display has little impact on the battery life of the handset, but that’s not true. I have seen a significant improvement in battery life — especially in standby — of my Galaxy S7 edge by turning this feature off. So, if you want to reduce the standby battery drain of your Galaxy S7, the first thing that you should do is turn off Always On display. This can be done by going into Settings -> Display -> Always on Display and turning the feature off.
#2 Disable bloatware
The international variant of the Galaxy S7 comes with relatively little bloatware, but the carrier variants are filled to the brim with bloatware. The majority of these apps are poorly made and always run in the background thereby taking up resources and draining battery life. The worst part is that the majority of these apps cannot be uninstalled or disabled, so you have to learn to live with them.
Thankfully, there is a way to disable almost all the apps on the Galaxy S7 and S7 edge that involves using a third-party app. The method does not allow you to uninstall the apps completely, but then something is better than nothing, right? You can find the steps to disable all the bloatware on the Galaxy S7 here.
#1 Check the Battery usage menu
If even after following all the tips above, the standby battery drain on your Galaxy S7 and S7 edge does not improve, head over to Settings -> Battery -> Battery usage and check the source of this battery drain. If under ‘Recent battery usage’, an app is listed among the top things that is draining the battery of your Galaxy S7, uninstall it.

If it is the Display, Android OS or Android System, my recommendation would be to restart your device.
If that does not work, the best way forward will be a painful factory reset. While tedious, this should fix the idle standby drain on your Galaxy S7 and S7 edge due to any application or setting issue. Conducting a factory reset does mean that the phone will be wiped clean of all the data, so it is recommended that you create a backup of your important data on the phone before proceeding further.
And if for some reason, if a factory reset fails as well, then it is likely that there is a bug in the firmware of the phone and you should wait for Samsung to rollout an update to fix this issue.
If you are in an area with a poor data network, your Galaxy S7 and S7 edge will run through its battery in just a few hours. In such cases, it is highly recommended that you connect your phone to a Wi-Fi network, which should greatly reduce the load on the modem of the phone. Alternatively, you can also switch to 3G network, if there is spotty 4G connectivity in your area, with no Wi-Fi network available.
If any of the above tips helped in reducing the standby battery drain on your Galaxy S7 or S7 edge, do drop in a comment and let us know about it.