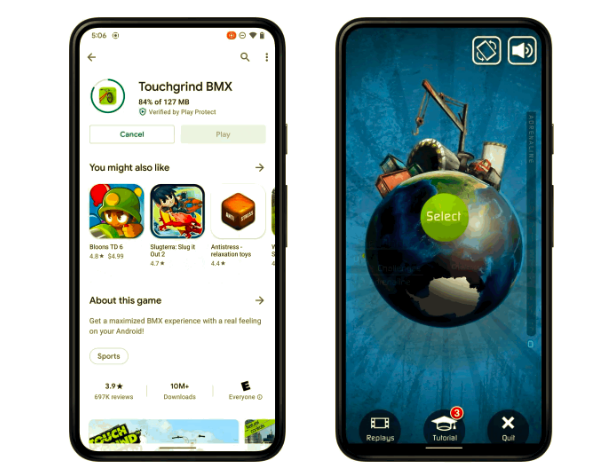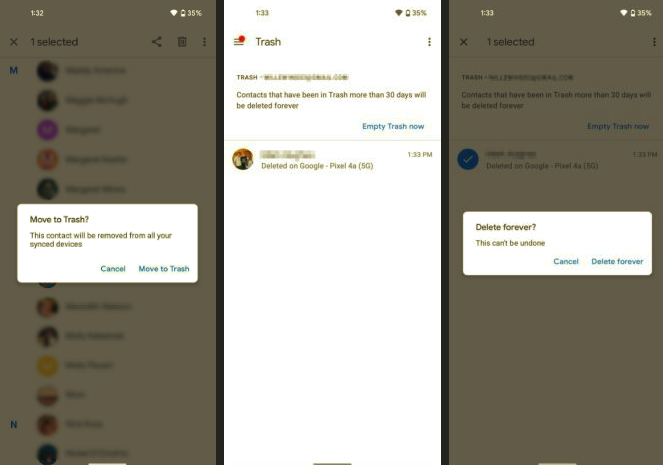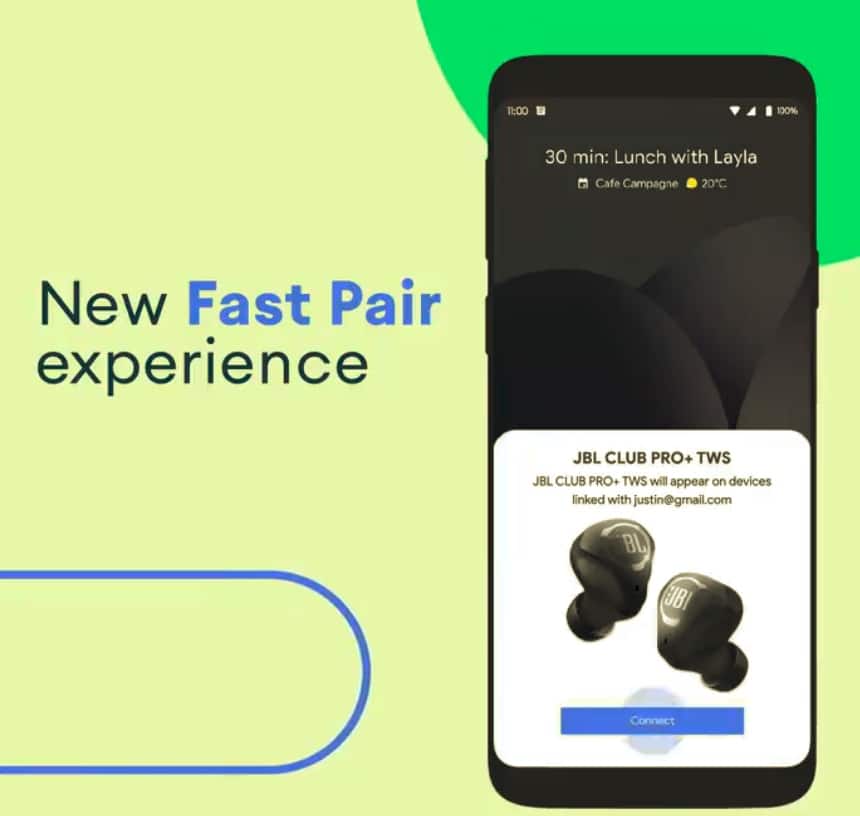With Android 4.2, Google introduced Quick Settings that acts a hub for all the commonly used settings and options. In stock Android though, Quick Settings is not customizable, which limits the use of this feature. Thankfully, all Android OEMs include the option to customize the Quick Settings on their devices allowing users to add nearly anything and everything as a tile to the panel.
The HTC One M8 is no exception to this rule and allows users to add, remove or re-arrange the tiles in Quick Settings. Read below to find out how.
Step 1: Drag open the Quick Settings panel using the two-finger gesture. Then, tap the edit icon (first one on the top-right) to enter the Quick Settings customization menu.
Step 2: Now, you can re-arrange the tiles by holding and dragging them from the right side of the screen. They will be displayed in the same order as you sort them here. To hide certain tiles, simply drag it to the Hidden Items category.
Step 3: In a similar way, you can add more tiles by dragging them up from the Hidden tiles list to the Visible list.
To change the color accents of the Quick Settings tile, you will need to change the system theme. You can do this by going to Settings -> Personalize -> Theme and then applying the one you like.
Keep in mind that you can only have a maximum of 12 tiles in your Quick Settings panel. While this might not be as much as what Samsung allows on the Galaxy S5, it should still be more than enough for a majority of users out there.