Getting Started
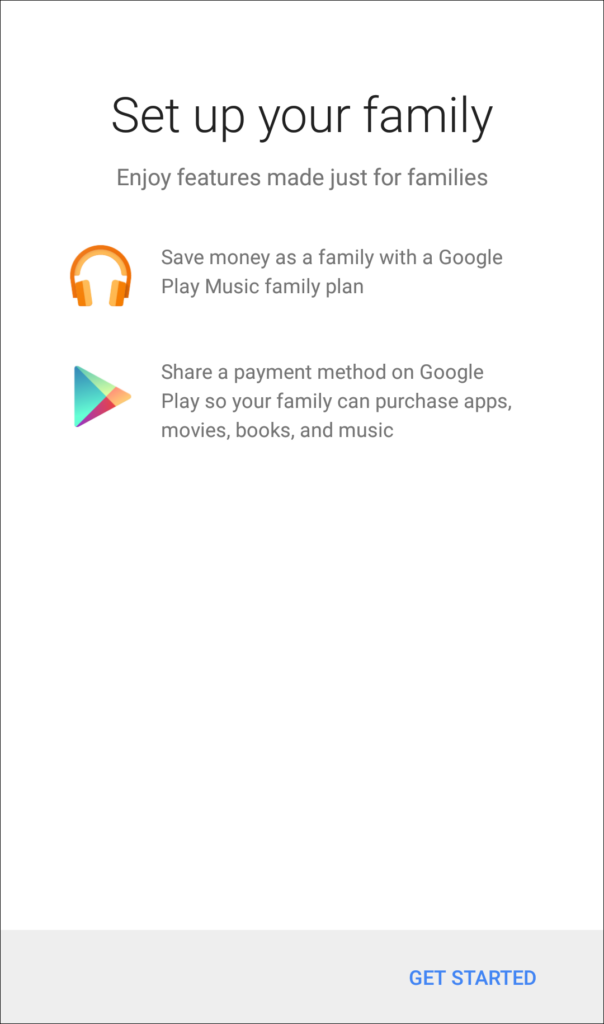
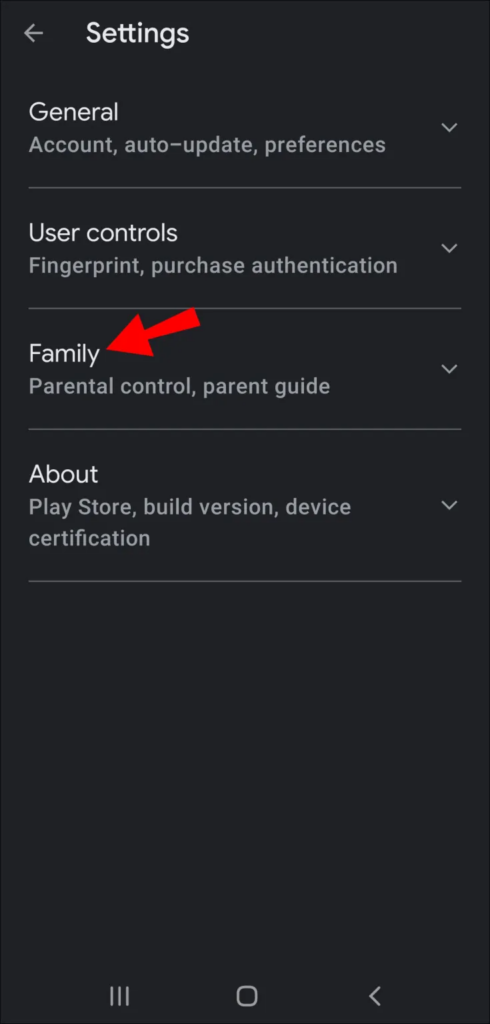
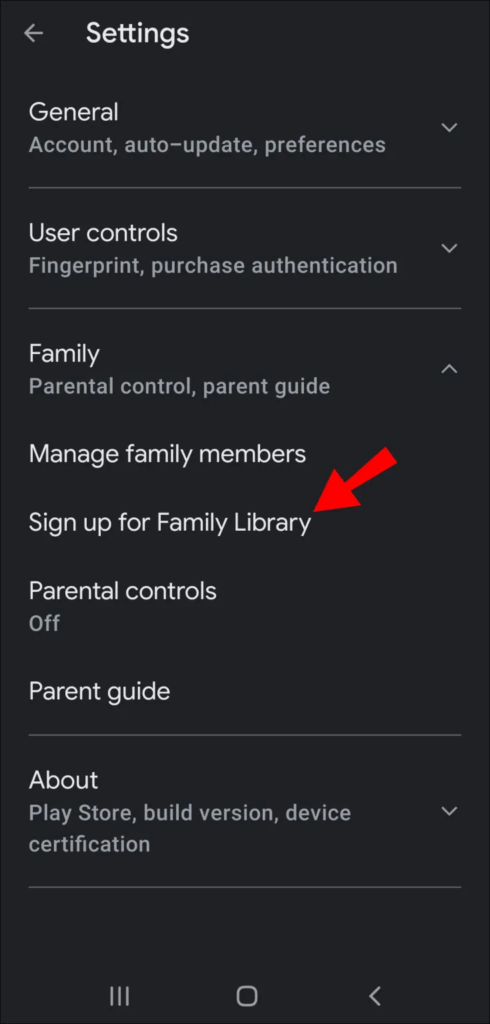
Set Your Content Free
I recommend adding all eligible purchases. Otherwise, you’ll have to hunt through your catalog to share content with the family one at a time. The catch is this makes everything you’ve bought available, so if there’s a ton of content you don’t want the children to have, then it’ll be best to select it one at a time.
Add some or all of your purchased apps, games, movies, TV shows, and books to your family library.
You can then invite your family members. Each person must be 13 or older, live in the same country as you, and not be a member of another family. They’ll also need their own account.
Unfortunately, you can’t create a child account as you can with Apple’s plan. If you want to use an Android tablet or hand-me-down phone specifically for a child to play with, your best option is to sign in with your own account. Follow our guide to make it kid-friendly.
Round Up the Family
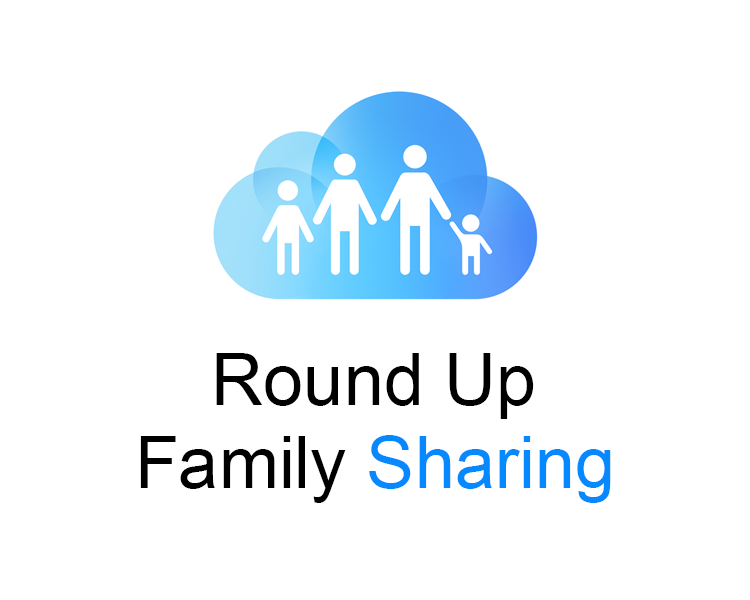
Now it’s time to select who gets the golden tickets. Your frequent contacts will be at the top of the list, but once you type names, Play will also auto-suggest names from your contacts.
Add up to five others to your family. When someone accepts your invitation, you’ll get an email notification. The same goes when somebody makes a purchase on your family card. The good news is they can use their own gift or credit card instead. So if you’re sharing your account with other adults, you could always gently request they make more expensive purchases on their own. Require your approval before any content, or in-app is purchased. In the Family Manager settings, you can customize it for each individual.
Share Away
Family members have their own section inside the Play Store. They select an app, game, movie, TV show, or book and download it. So everyone is on their own to boost their Clash of Clans capabilities.
Your family members can enjoy the spoils of your past purchases. If you buy a movie bundle, the entire pack is shared. For any purchase made, an icon appears to denote it’s applied to the library. Remove things you don’t want, though this can get tedious as you have to hunt them down. Previous purchases can be deleted, so your children aren’t freaked out by the murderous Vikings.
Play Movies and Play Books have dedicated iOS browser versions. Play Movies works well on Android TV Chromecast, though you’ll need to use AirPlay with an Apple TV.
Take time to poke around to make it fit your group. From the settings, you can also delete someone from the family if they’ve aged out of your household.














