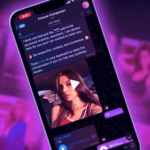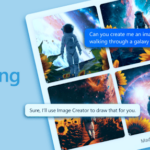I have previously named 4 apps that can send local content from your Android devices to the Chromecast, but the possibilities of media sharing on this HDMI stick aren’t limited to that specific type of content. If you enjoy viewing photos shared by you and your friends on Flickr or Instagram, and want to take that experience to the big-screen TV instead of your small phone or tablet, then here is what you need to do.
Step-by-step directions
Step 1: Download Dayframe from the Play Store. This application not only allows you to transform your phone or tablet into a photo frame with slideshows of your photos, it also integrates with multiple other services like Twitter, Facebook, Tumblr, Google+, and in our case Instagram and Flickr.
Step 2: When you launch Dayframe the first time, a wizard will appear where you can log into the different services. Enter your Flickr or Instagram accounts here in order to authorize the app access to them. If you miss this step, you can always add new accounts by going to the app’s Settings > Accounts / Services.

Step 3: Once logged in, Dayframe will display a stream of images from one of the services you logged into. If your phone is on the same network as the Chromecast, you will also see a cast button on top of the screen. Click it and connect to your unit. Now, you can choose any pic to open on your phone and send to the Chromecast.

More controls
Dayframe is quite an intuitive app when it comes to browsing through photos. You simply swipe left and right to switch, and that carries over to the Chromecast. A double tap adds a Like to the photo. It’s simple enough that you can forget looking at the phone and simply focus on your television to enjoy the experience.
If you do look at your screen, however, you will see the caption below the photo and the option to Share it on the bottom — there’s also a voice-enabled comment system on Flickr.

Three important buttons are also accessible on the top of the screen. The Play icon starts a slideshow of the photos, the Expand one toggles a Ken Burns zoom to fit viewing mode, and the Shuffle icon simply changes the order in which the images are displayed.
More options
Swipe from the right side of the screen, and Dayframe will let you pick the stream you want to look at. If you pay for the in-app purchase, you get to unlock all the possibilities there, including adding more specific streams, re-arranging them, and creating playlists.

On Instagram, Dayframe will let you add streams dedicated to a user or a tag. On Flickr, you can choose certain photosets, users, or search terms.


The app is poorly designed in that regard, with only the option to add a new stream in that right menu. If you plan on reorganizing them, you will have to use the left swipe menu. Under Playlist Manager, you can move streams around, delete them, switch them to another playlist, and rename and delete these playlists.
An interim solution
Dayframe changed the way I view photos on social media. Now, when I am home, I turn on my TV with my LG G2’s infrared blaster, switch to the HDMI input, open the app and start browsing through streams on my Chromecast. It’s intuitive and doesn’t require me to stare at a small screen for a long time. While it is only an interim solution until Instagram and Flickr decide to build proper Chromecast capabilities in their own Android apps, it does work quite well, and can replace multiple apps.
Do you own a Chromecast? If so, have you already started sending media from multiple sources to it? Do you use Dayframe for that or another app?