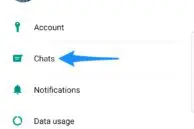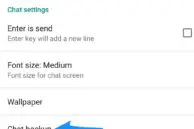WhatsApp has become THE communication app in Asia and parts of Europe. With a user base of over a billion users, WhatsApp has now become the lifeline of many people. With many important chats and other data now residing in WhatsApp, many people are apprehensive of switching their Android devices as they do not want to lose their important chat data.
Last year, WhatsApp added the ability to backup and upload chat history to Google Drive for Android users. The same feature also allows users to easily transfer their WhatsApp chat history from one Android device to another. However, not many people are aware of this feature. So, if you have been wondering how to move your entire WhatsApp chat history, including all the media files and data, from one Android device to another, follow the steps below.

Step 1: Open WhatsApp on your existing Android device where the app is currently set up and has all your chat data. Tap the 3-dot overflow menu button on the top-right corner, tap ‘Settings -> Chats -> Chat backup.’
Step 2: If you were not already backing up your WhatsApp chat history to Google Drive, here is where you will find all the relevant options. From under ‘Accounts’ in ‘Google Drive Settings,’ select the Google account to which you will want to backup your WhatsApp chat messages. The accounts shown will be the ones that are already synced to your existing Android device.
Once you have selected the account, make sure you select the option to backup your chat data over only Wi-Fi or Wi-Fi/Cellular data. And if you want to backup your videos as well, make sure to enable that option as well. With all the appropriate options selected, do a manual backup by pressing the Back Up button.

Step 3: With the backup done, it is now time to install WhatsApp on your new Android device. With the app installed, start the setup procedure. As soon as you verify your number, WhatsApp will prompt you to select your Google account so that it can look for backups. Within a few seconds, WhatsApp will detect and start restoring your chat history.
Once the chat history is restored, you can proceed to set up WhatsApp as you wish. As for your media files, WhatsApp will continue restoring them in the background but it requires that your phone is connected to a Wi-Fi network. If your device switches to mobile data, the transfer process will automatically be stopped.
Depending on the size of media files you have, the restoration process can take a fair bit of time. Once all your chat history and media files are restored, ensure that the Google Drive backup is still enabled so that your chat history is automatically backed up periodically.
Remember that the above method only works for transferring your WhatsApp chat history from one Android device to another. You cannot use the above method to transfer your chat history from an Android device to an iPhone or vice versa since the iOS version of WhatsApp only provides the option to backup chat data to iCloud and not Google Drive.