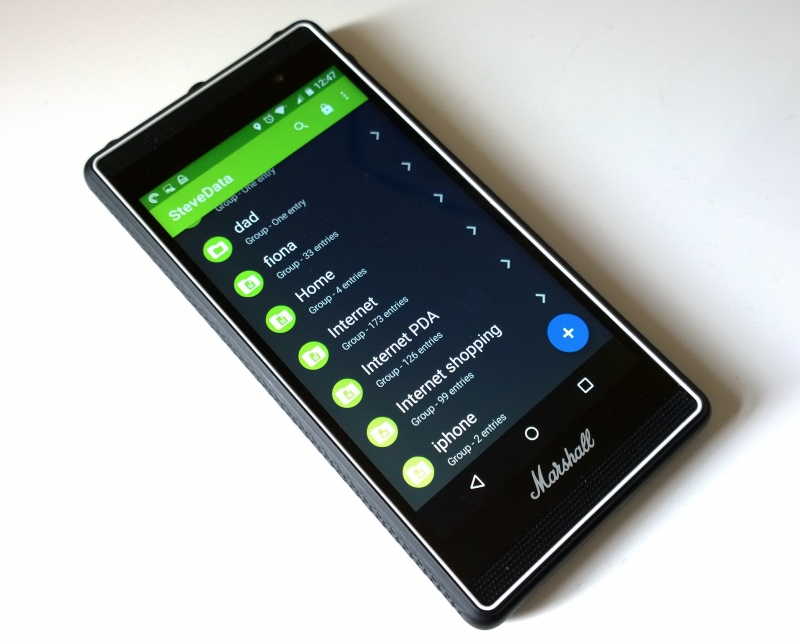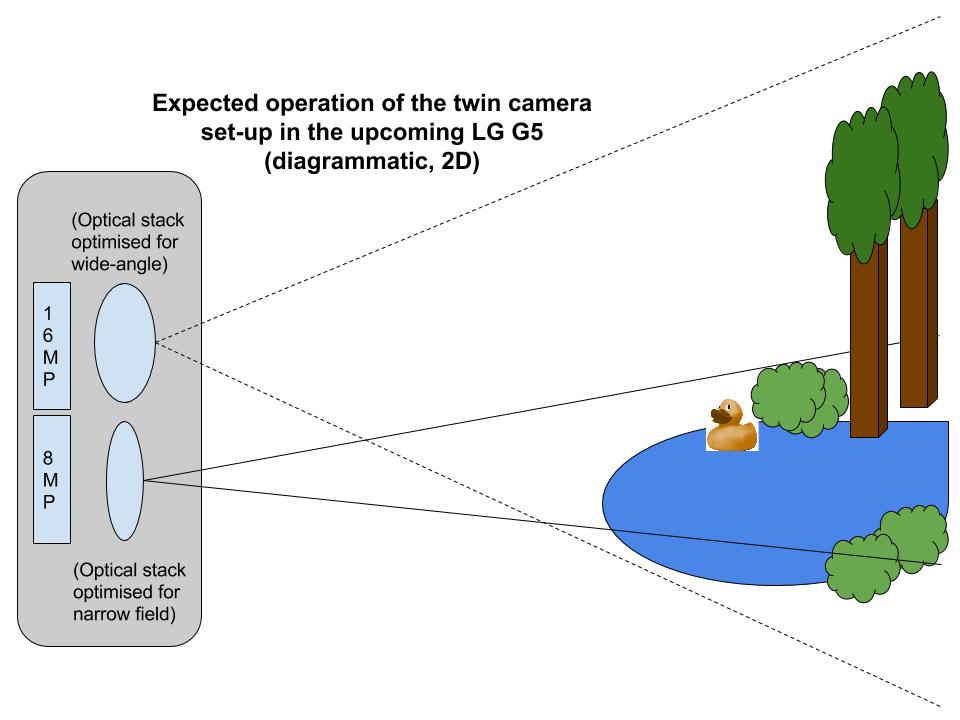One of the promises of shooting videos on our smartphones at the massive resolution of 4K was that, later on, if needed, one could extract 8MP stills. So, rather than trying for a lucky shot at a kid’s race, for example, you just shoot the entire sequence in video form and then sit down afterwards to find the best stills to save and share. However, most phones that shoot 4K don’t (at the time of writing) have a suitable extraction function. Which is where this app tutorial comes in…
In fact, to show how practical the technique is, here’s a nice photo of a steam train that I took on my Nexus 6 last weekend.

Except that it wasn’t a photo at all, but a 4K video of the train pulling away. You never know exactly when the steam release is going to be ‘just right’, you see. Now a sequence of ‘burst’ photos might have sufficed, but it was even more effective to just shoot ten seconds of 4K video and then worry about stills later on. (If you want to see the quality at a larger size on the page, by the way, have a look here, if you’re signed into Google.)
But exactly how does one grab 8MP stills from 4K (typically around 3840 x 2160 pixels per frame) video? If you have a Lumia Windows Phone then it’s all handled for you in a companion utility (Lumia Moments). If you have a HTC One M9 then there’s an icon on screen to tap during playback. And if you have a Galaxy Note 4 then there’s a setting you can toggle on to enable frame by frame advance and capture. But every other 4K-compatible Android smartphone (including the Galaxy S6 devices and the LG G4) is out of luck. At least, at the moment. I’m sure manufacturers like Samsung and LG are even now coding and testing 4K-frame-grabbing functions for a future update.
In the meantime, here’s a brief illustration of how to grab frames/stills from video using AndroVid, which you can download here in the Play Store. It’s a utility that has a quirky interface but is nonetheless well supported and frequently updated.

AndroVid is a bit of a jack of all trades, as you’ll gather by using it. Some of the video effects require the purchase of the ‘PRO’ version and you’ll probably have to live with banner ads, but the frame grabbing is completely free, thankfully. Tap on the left hand orange icon to choose and open up your video clip:

With your video on screen (it auto-plays, but just tap it to pause, etc.), tap on the ‘GRAB’ button, to enter the ‘Frame Grab’ screen shown below:

Scrub along the timeline with your finger (it advances a second at a time) until you get to roughly the right point in the video. Then tap the frame selection function, the second icon from the top right.
The (rather clever) AndroVid software then takes a second or so to demultiplex the right section of the 4K video and render out a full second or so’s worth of still frames in a carousel that you can swipe up and down:

Simply tap the one you want to save and it’s auto-saved in the background. Rinse and repeat to save more than one 8MP photo from the video.
It’s a powerful technique and really does have the potential to change the way you and I take photos of anything moving (trains, pets, kids, etc.!) since, with 8MP resolution and pretty darned good quality, most situations can now be handled by shooting video and worrying about stills later. And, as a bonus, you’ve got the video too, should you need it for YouTube, and so on.
If there’s a downside, it’s that the storage requirements of 4K video, at around 300MB per minute of footage, run the risk of filling up your phone and expansion card if you’re not very careful. But tidy up/share/grab as you go, ideally on the day of ‘filming’ and you should be able to keep your video and stills under control!