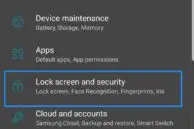If the Galaxy S8 or the Galaxy S8+ is your first Android smartphone, it is likely that you will be overwhelmed with the sheer number of features that the handset comes with. A frequent question that I have seen many new Galaxy S8 owners ask is how to change the lock screen clock.
Now, unlike other Android devices, there are two different lock screen clocks that one can be talking about here. First, there is the Always On Display, which is enabled by default on the Galaxy S8 and S8+. Taking advantage of the OLED display, Samsung offers an Always On Display mode on the Galaxy S8 in which the display will show the time and an unread notification icon from a few selected apps.
Now, if you want to customise this lock screen clock, that can be done from the Settings menu. However, if you want to customise the clock on the ‘actual’ lock screen i.e. on the screen that shows up when you wake up the device and you are yet to unlock the device, well that’s not possible sadly. While previous versions of Android featured lock screen widgets, it is not possible to add additional widgets on the S8’s lock screen. One has to make do with the four widgets that Samsung has placed on the lock screen by default: clock, music, calendar, and alarm. By default, the lock screen will automatically switch to the clock widget and one has to swipe to the left to access the other widgets.
If you want, you can disable the additional ‘FaceWidgets’ or re-order them as well. For this, head over to Settings -> Lock screen and Security -> FaceWidgets.
While previous versions of Android featured lock screen widgets, it is not possible to add additional widgets on the S8’s lock screen. One has to make do with the four widgets that Samsung has placed on the lock screen by default: clock, music, calendar, and alarm. By default, the lock screen will automatically switch to the clock widget and one has to swipe to the left to access the other widgets.
Nonetheless, if all you want to do is change the clock style on the Always On Display of your Galaxy S8 or Galaxy S8+, here’s how to do so.
Step 1: Head over to Settings -> Lock screen and Security -> Always On Display.
Step 2: You can now customise Always On Display according to your liking. This includes being able to change the lock screen clock style to world clock or an analogue one or even switch to Edge clock. Additionally, you can also set the Always On Display to show a custom image or the calendar.
Remember that using the Always On Display will have a negative impact on the battery life of your Galaxy S8 or S8+. So, it is recommended that you turn the feature off if you want to prolong the battery of your handset. You can also automatically turn on Always On Display when the phone is charging via an app.
If you are not really fond of the stock lock screen on the Galaxy S8, you can try a third-party replacement app from the Play Store. But remember that they won’t play well with the iris scanner and will also act finicky at times.